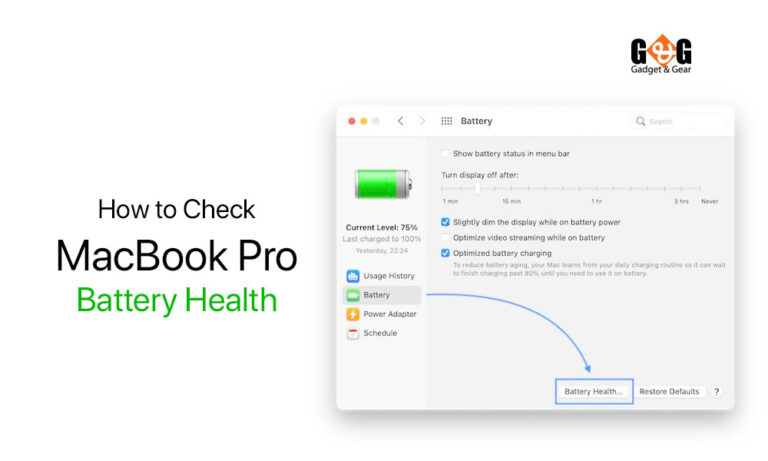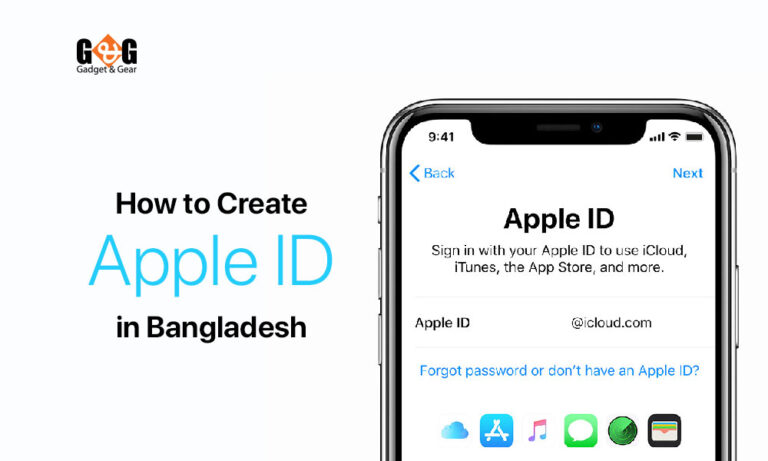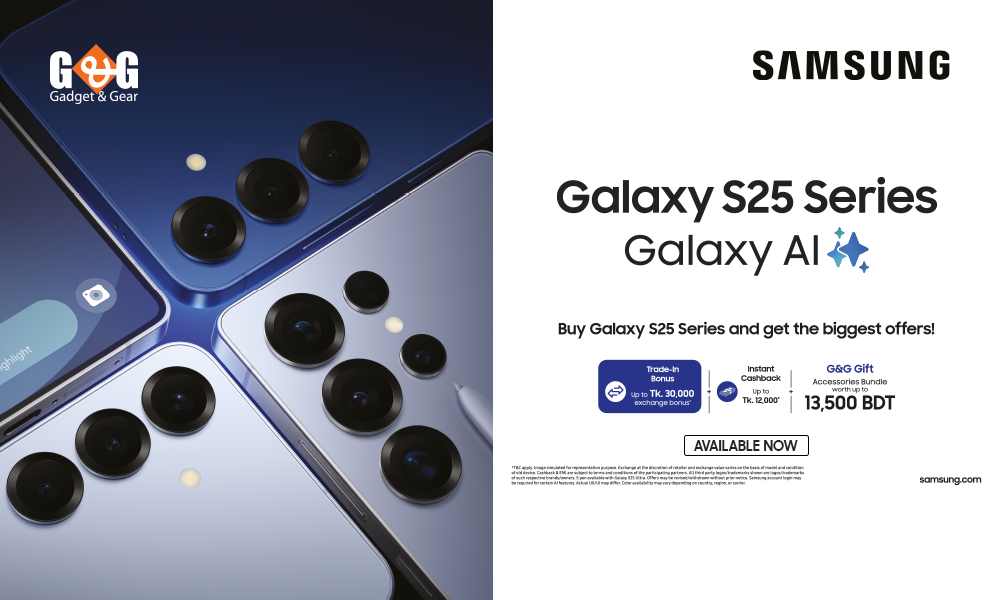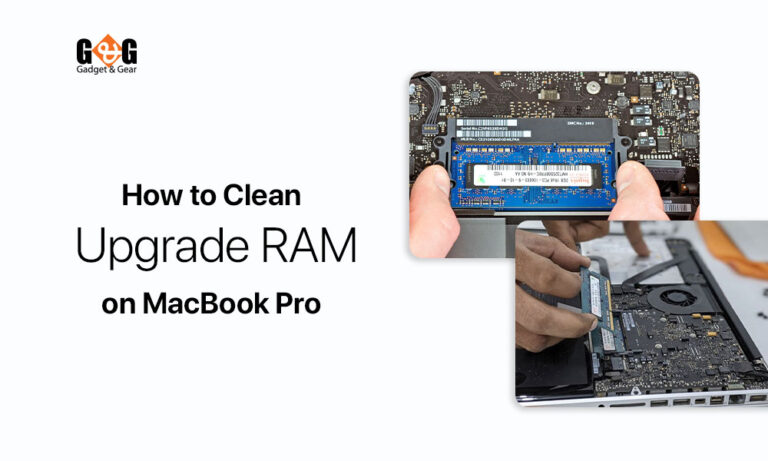How to Transfer Contacts from Android to iPhone in A Simple Way
Apple’s newest gadgets come with a slew of high-tech capabilities and will beyond a doubt deliver a memorable experience. However, if you really desire that you have a flawless experience, you should begin by transferring your contacts to your iPhone.
You might be wondering how to transfer contacts from android to iPhone in a simple way. Transferring contacts from Android to iPhone is actually rather simple. You have thousands of options that you can use.
This article will enlighten you on how easily you can transfer your contacts to your iPhone.
How to Transfer Contacts from Android to iPhone in A Simple Way
The process is discussed below in an efficient yet simple way.
How to Transfer Contacts from Android to iPhone using “Move to iOS”
you will get the Move to iOS app in the play store for free. It should be able to assist you in transferring your contacts, data, photographs, videos, and many more. This option is only available when assembling a new iOS device. You have to try a factory reset if you have already an iPhone. In addition, the android and the iPhone must be linked to the same WiFi network.
Follow these instructions to learn how to move contacts from Android to iPhone if you’ve satisfied the conditions.
- Begin with the primary setup procedure by turning on your iPhone. Select to transfer data from the Android phone while setting up the device.
- Now, open the Move to iOS app on the android phone and make sure it’s linked to the same WiFi network as your iPhone. On both phones, simply press the “Continue” button.
- Your iPhone would come with a one-time generated code. Simply type it into your Android device to establish a secure connection.
- After connecting both the devices are linked, all you have to do now is choose the sort of data you want to transfer. Ensure that the “Contacts” option is selected.
- Finally, you’ll be informed when all of your Android contacts have been successfully transferred to your iPhone.
How to Transfer Contacts to iPhone using SIM card
You may also utilize the iPhone’s SIM card to transfer Android contacts to the iPhone. This option will work when you physically change your sim card to the phone you want to transfer the contacts. Your SIM card should also have adequate space to save all of your contacts. In most cases, the numbers and names are all that can be fit into the short space. Other information, such as a photo or an email address is lost in the process. Check out the process on how to transfer contacts via a sim card.
- To begin, open the Contacts app on your Android phone, then go to Settings and Import/Export contacts.
- Choose to export all contacts to SIM from this menu. The process will be successful if the SIM card has adequate free storage space for your contacts.
- Detach the SIM card from your Android and insert it into your iPhone using a SIM ejector tool.
- When your iPhone detects a new SIM, navigate to Settings and then Contacts and select “Import SIM Contacts.”
- Validate your selection and wait a few moments for all of your SIM contacts to be imported into your phone’s memory.
How to Transfer Contacts to iPhone using Google Account
One of the best features of a Google account is its universal applicability. A Google account can also be linked to an iPhone, in addition to being synced to an Android. As a result, you can simply use your Google account to sync your contacts across both devices. It’s worth noting, though, that synchronization works both ways. If you delete contacts from one source, the changes are reflected in the other sources. Follow these steps to discover how to sync contacts from Android to iPhone using Google:
- Go to Settings and then Accounts and then Google on your Android handset after unlocking it. Make sure your contacts are synchronized with your Google account here.
- Go to your iPhone’s Account Settings after unlocking it. Select Add a New Account from the drop-down menu and Google from the list of alternatives.
- To sync your contacts, log in to the same Google account that you used on your Android device.
- After logging in, allow your iPhone to access your Google account’s contacts and other information.
- Finally, go to your Google account’s settings and check that the option to sync contacts is turned on.
Transfer Contacts to iPhone using iTunes
Last but not least, you can use iTunes to sync your Google account contacts with your iPhone. However, you should be aware that the technique frequently fails and results in a variety of compatibility concerns. Additionally, ensure that your Android phone contacts have previously been linked to your Google account. If all is in order, you can move contacts from Android to iPhone by following these instructions.
- Attach your iPhone to the computer and download the latest iTunes version.
- Enable the sync contacts option with your Google account on iTunes’ Info page.
- Give iTunes permission to access the same Google account that contains your Android contacts.
- After you’ve made these adjustments, your Google contacts will be synchronized to your iPhone.
Final Thoughts
So there you have it! You can simply accomplish this transfer process to make sure that you get al the contacts on your latest iPhone.