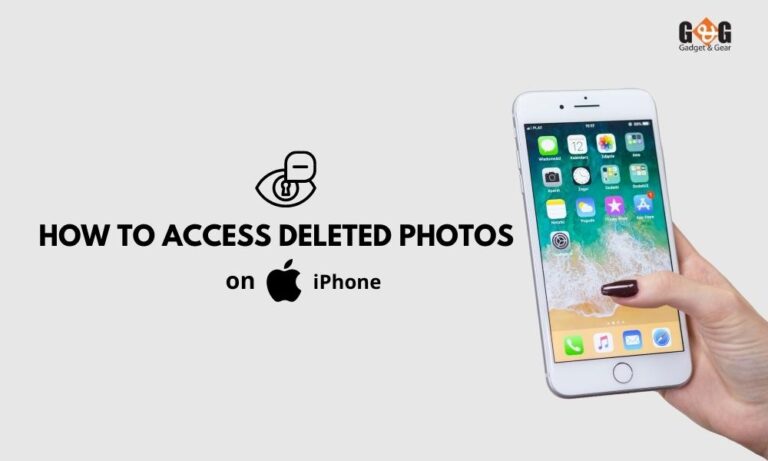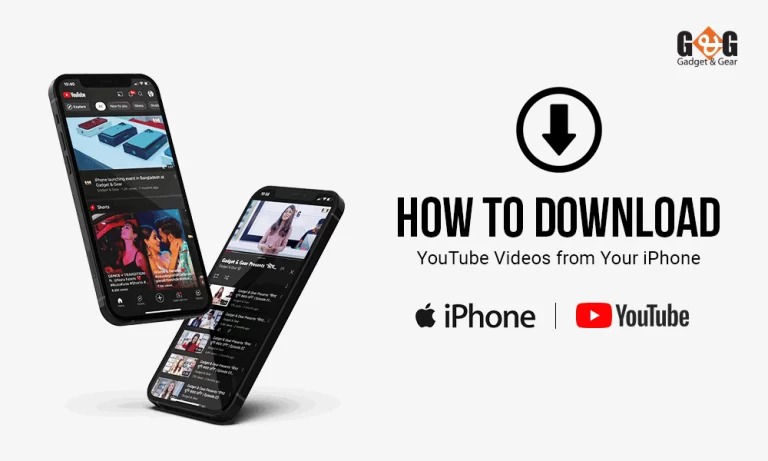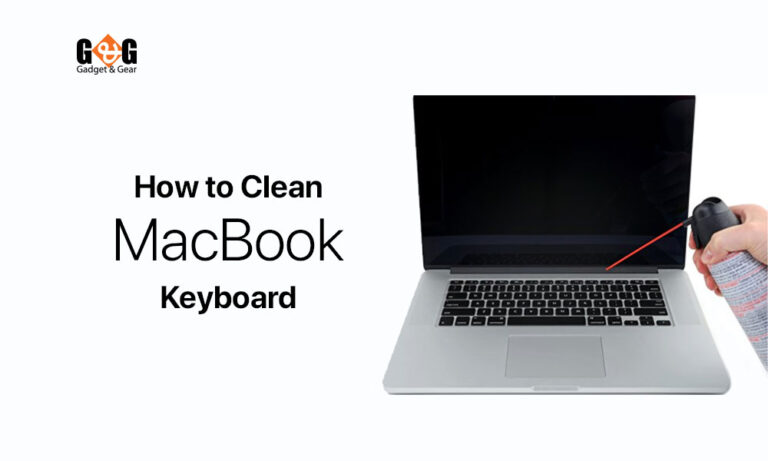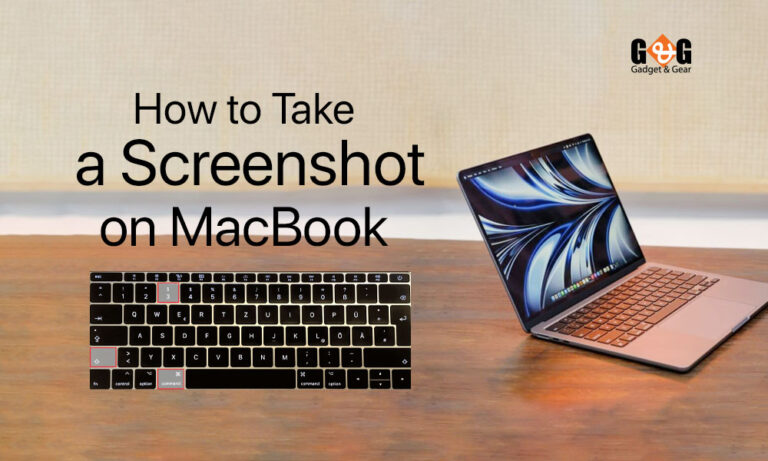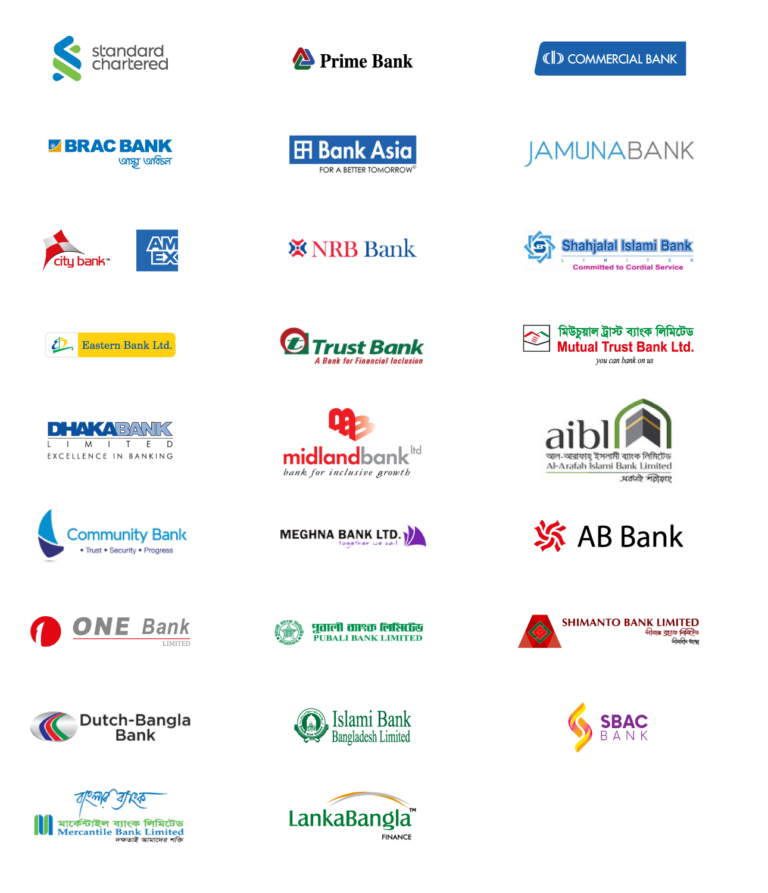How to Take a Screenshot on an iPhone
You will be shocked how frequently screenshots are taken on your iPhone and how can it come with convenience. Knowing how to take screenshots on your iPhone is essential. Because you will be needing to save messages on your phone, or you can save an exciting Instagram post, the procuring game screen, and many more!
Thankfully, taking screenshots on an iPhone is a very simple process. But model to model the system varies. Let’s check out how to snap a screenshot on each iPhone model.
What is the Best Way to Snap a Screenshot on an iPhone?
The method you’ll use to get hold of a screenshot will vary depending on the iPhone model own.
Without a Home button on your iPhone:
Now, if you do not have a Home button on your iPhone, Face ID is a good option. Face ID is used rather than Touch ID on newer iPhone models, hence there are no Home buttons. The iPhone 12, 11, X, XR, and XS devices are included.
If you bolt apps on your iPhone by bashing up from the rear of the screen rather than thrusting a button, you are in the group.
If you want to snap a screenshot on an iPhone bereft using a Home button, follow these steps:
- Check to see if the item you desire to screenshot is visible on your iPhone.
- On the right edge of your phone, press and hold the Power and Volume Up buttons at the same time.
The screen should flash and a screenshot image should emerge in the bottom-left corner. You can find this image in your Photos app when it fades away.
If your phone has a Home button:
The physical Home button is present on all iPhone models from the iPhone 4S along to the iPhone 8 Plus, which you can utilize to snap a screenshot.
If you want to nab a screenshot on an iPhone using the Home button, follow these steps:
- Check to see if the item you procure to screenshot is visible on your iPhone.
- At the same moment, thumb the Power button on the right side of your iPhone and the Home button on the base.
Similar to the prior approach, the screen will light up, and the screenshot should pop up in the bottom-left corner. Once the screenshot has vanished, you may discover it in the Photos app on your iPhone.
If you don’t want to thumb any buttons, perform the following:
It can be difficult for some people to press 2 buttons at the same time. Consider utilizing AssistiveTouch if you are facing a problem regarding this.
AssistiveTouch is an iOS accessibility tool that allows you to complete a variety of regular functions without needing to utilize swiping gestures or push buttons.
This write-up will show you how to validate AssistiveTouch and configure it to snap screenshots.
- Select “Accessibility” from the drop-down menu in the Settings.
- Select “Touch,” after that “AssistiveTouch,” and after that tap the button at the top of the screen to activate the feature.
You’ll need to determine how you want to get screenshots after you’ve activated AssistiveTouch.
- Tap “Double-Tap,” then “Screenshot.” This means a screenshot will be taken every time you double thumb the digital AssistiveTouch button.
Simply select what you want to picture and double-tap the AssistiveTouch button to capture a screenshot. You’ll notice that a screenshot is being taken, which you may find in your Photos app.
To Wrap Up
In your gallery, you’ll find all of your screenshots. Simply open images, albums, and media formats, then get all the screenshots you have taken. Taking screenshots on an iPhone is simple; you simply need to learn how to use the system and stick to it.