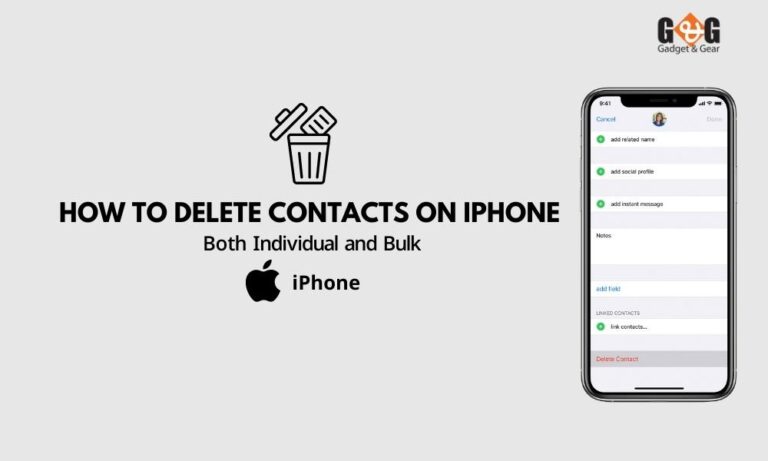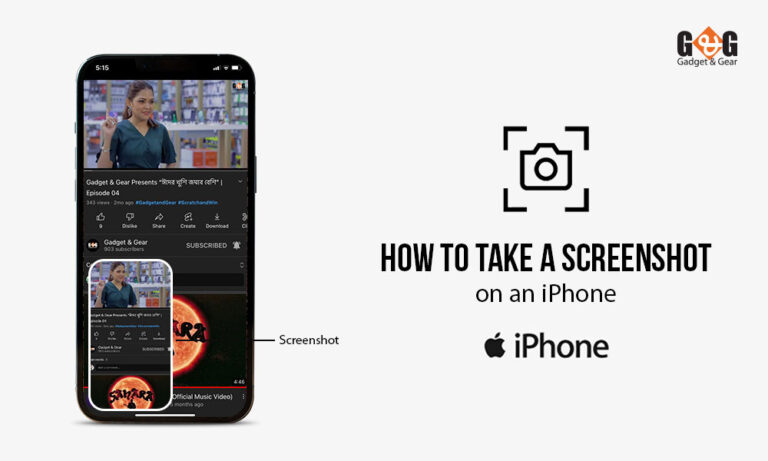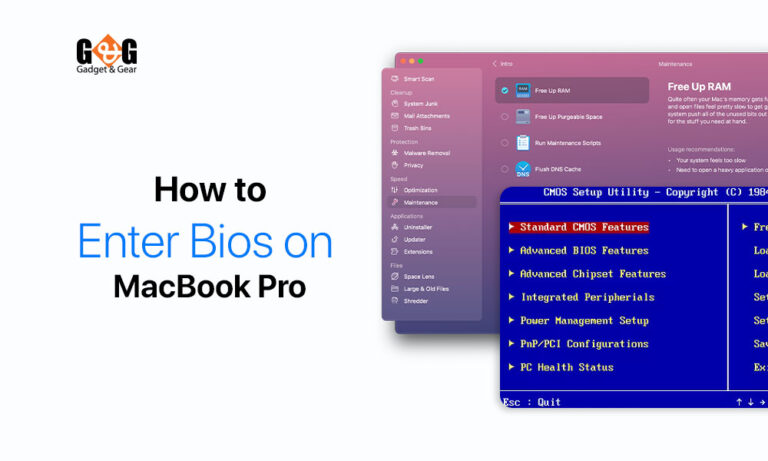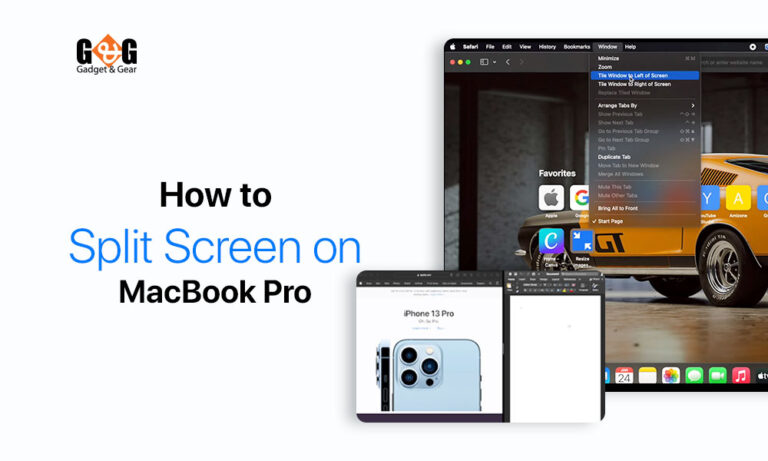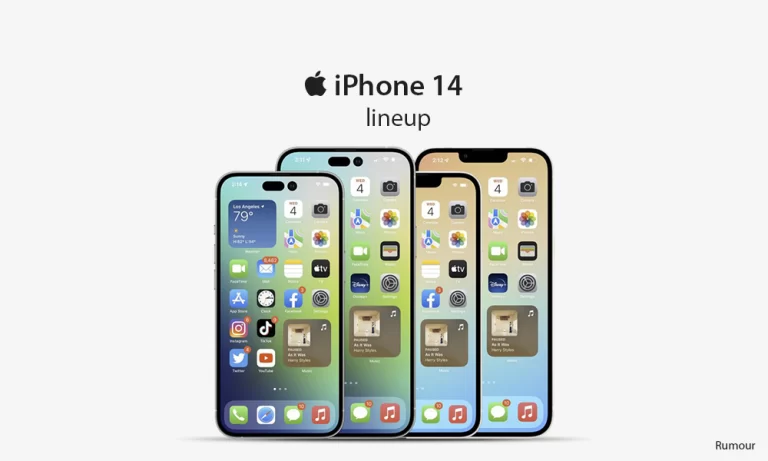How to Check MacBook Pro Battery Health & Cycle Count (Battery Improvement Tips Included)
As we use our MacBooks, the battery’s capacity gradually decreases, affecting how long it can hold a charge. This can be frustrating, but there’s a way to assess your battery’s health.
If you own a MacBook Pro and trying to find out if your MacBook’s battery is performing well or needs attention, we’ll show you how to do it by following some simple steps. Plus, we’ll uncover the secret of cycle count, an important factor that impacts battery life.
What is Battery Health and Cycle Count on a MacBook?
Before we jump into checking your MacBook’s battery health, let’s grasp the basics. Battery health refers to how well your battery is holding up over time. Just like us, batteries age too, and their performance can change.
Now, let’s demystify the term “cycle count.” It’s not as complicated as it sounds. A cycle count doesn’t mean every time you plug in your MacBook; it’s more about how much battery you’ve used. Using up 100% of your battery’s capacity adds up to one cycle. Surprisingly, this cycle can happen in one go or over several days.
Why is cycle count important? Well, as your MacBook racks up more cycles, its battery’s overall capacity starts to drop. This reduction in capacity affects how long your MacBook can run on a single charge. So, tracking your cycle count is like keeping tabs on your battery’s “age.”
Checking Battery Health in Different macOS Versions
Now that we’ve got the basics down, let’s dive into the practical stuff – how to check your MacBook’s battery health on various macOS versions.
For macOS Ventura
- Open up “System Settings” from your Dock or the menu bar (you know, the Apple logo at the top left).
- Scroll down and click on “Battery” in the left pane.
- You’ll find “Battery Health” listed there. If it says “Normal,” your battery is doing well. But if it reads “Service Recommended,” it might be time to consider a battery replacement.
- Click on the “Info” (i) button for more details. You’ll see your battery’s maximum capacity and the option to enable “Optimized Battery Charging,” which can help prolong your battery’s life.
For macOS Monterey and Older Versions
If you’re rocking macOS Monterey or an older version, don’t worry, we’ve got you covered.
- Head to “System Preferences” from the Dock or menu bar
- Click “Battery,” and then “Battery Health” in the bottom-right corner
That’s it! If you’re using an even older macOS, like Catalina, there’s an even quicker way – just click and hold the battery icon in the menu bar, and your battery’s condition will appear.
Finding Your MacBook’s Cycle Count
Now that we’ve covered battery health, let’s uncover the mystery of cycle counts – a crucial aspect of understanding your MacBook’s battery life.
- Start by moving your cursor to the top of your MacBook’s screen where the menu bar is located
- Once your cursor is on the menu bar, click on the Apple logo at the top-left corner
- From the drop-down menu, select “About This Mac”
- In the window that opens, click on “System Report” to reveal more detailed information about your MacBook’s hardware and software
- In the left-hand column, find and click on “Power” under the “Hardware” section
- In the right-hand pane, you’ll find a section called “Battery Information,” and right there, you’ll spot your precious cycle count.
Maintaining and Improving MacBook Battery Life
We’ve journeyed through understanding battery health and cycle counts. Now, let’s equip you with practical tips to ensure your MacBook’s battery stays healthier for longer.
Regular Health Check-Ups: Just like you visit the doctor for check-ups, make it a habit to assess your MacBook’s battery health at least once a year. This proactive approach can catch potential issues early on.
Responding to Battery Health Warnings: If your battery health drops below the recommended 80% threshold, don’t ignore it. It’s a good idea to contact Apple Support or an authorized service provider.
Charge Strategically: Follow the golden rule of discharging your battery to around 20-30% before recharging it. Avoid keeping your MacBook plugged in all the time, as this can contribute to faster battery aging.
Temperature Matters: Extreme temperatures – whether too hot or too cold – can impact battery health. Store and use your MacBook in environments where the temperature is comfortable for you, and your battery will thank you.
Optimized Battery Charging: If your macOS supports it, enable “Optimized Battery Charging.” This feature helps manage your battery’s charging pattern to minimize stress and prolong its lifespan.
Software Updates: Keep your macOS up to date. Apple often releases software updates that include optimizations for battery performance.
Limit Background Activities: Running resource-intensive apps and tasks in the background can drain your battery faster. Keep an eye on open apps and processes to minimize unnecessary energy usage.
Wrapping Up
Remember, your MacBook’s battery is a dynamic component that evolves over time. Regularly checking its health and cycle count can help you catch issues early and make informed decisions to keep it performing optimally.
So, charge up your knowledge and apply these insights we shared to power up your MacBook’s longevity. Just like a well-tuned engine, a healthy battery contributes to a seamless computing experience.