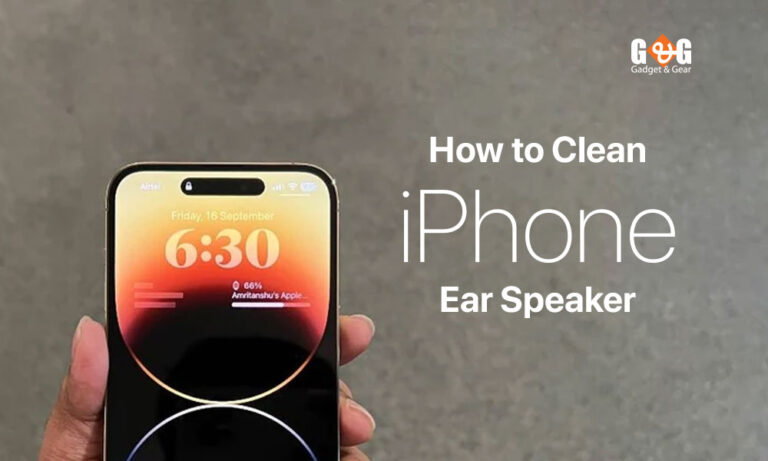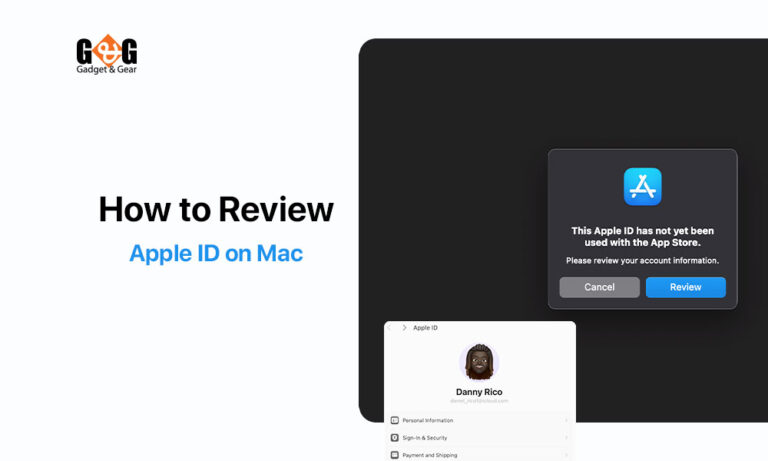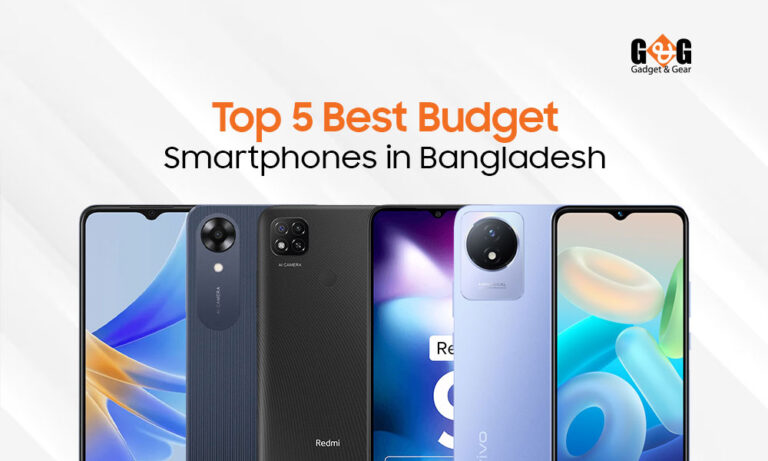Mastering Split Screen on MacBook Pro: Boosting Productivity on macOS
Introduced in macOS Catalina and available on newer versions, Split Screen is a game-changer. It allows you to multitask without the need for extra monitors effortlessly.
In this guide, we’ll walk you through harnessing the power of Split Screen. You’ll learn to initiate it, customize your workspace, utilize gesture and keyboard shortcuts, and more.
How to Initiate Split Screen Mode on MacBook Pro?
On your Macbook, you can enter Split Screen Mode in two ways. We’ll explore both two methods to enter split screen mode and get your apps working harmoniously together.
Method 1: Using the Green Full-Screen Button
The simplest way to enter split screen mode is by utilizing the green full-screen button located in the upper-left corner of an app window. Here’s how to do it –
- Launch the first app you want to use in the split-screen view
- Hover your pointer over the green full-screen button in the upper-left corner of the app window When you do this, you’ll see several options appear
- Among the options, select “Tile Window to Left” or “Tile Window to Right” based on your preference for the app’s placement on the screen
- The chosen app will now occupy one half of your screen, while the other half will display other open app windows that support split view
- To select the second app to use side by side, simply click on it from the available options
Method 2: Swiping Up with Four Fingers for Mission Control
If you’re already in full-screen mode or prefer a gesture-based approach, you can use Mission Control to enter split-screen mode –
- Ensure you have an app in full-screen mode or open an app you want to use in split-screen
- Swipe up with four fingers on your trackpad to access Mission Control
- In Mission Control, you’ll see a thumbnail of the app that’s currently in full-screen mode
- To add a second app to the split screen, simply drag another app’s window onto the thumbnail of the full-screen app
- The second app will be positioned next to the first app, and you’re ready to start multitasking
Using Split Screen Mode on MacBook
Now that you’ve entered split screen mode on your MacBook Pro, let’s delve into how to make the most of this feature and effectively use your apps side by side. In this section, we’ll guide you through arranging your apps, adjusting their sizes, and seamlessly multitasking.
Arranging Apps Side by Side
Once you’re in split screen mode, you’ll typically have two apps sharing your screen real estate. Here’s how to arrange them –
Moving Apps to the Other Side: To switch the positions of your apps (e.g., move the app from the left to the right), move your pointer to the top edge of the screen and drag the toolbar of the app you want to move. This action will allow you to swap the apps’ positions quickly.
Adjusting App Size: Sometimes, you might want one app to take up more space than the other. To do this, move your pointer to the vertical line that separates the two app windows. When your pointer turns into a double-headed arrow, drag the line to adjust the size of each app window to your preference.
Multitasking in Split Screen Mode
With your apps neatly arranged, you’re now ready to multitask efficiently –
Drag and Drop: One of the key benefits of split screen mode is the ability to drag and drop items between the two apps. For example, you can drag a file from one app and drop it into the other seamlessly. This makes tasks like copying and pasting or organizing files a breeze.
Working in Both Apps: You can actively work in both apps simultaneously. Whether it’s editing a document while referring to a webpage, comparing two images, or chatting while keeping an eye on your email, split screen mode enhances your productivity by allowing you to focus on two tasks at once.
Switching Apps in Split Screen
In split screen mode on your MacBook Pro, the ability to swiftly switch between apps is crucial for efficient multitasking. Whether you need to change the apps you’re using or simply want to navigate between them seamlessly, this section will show you how to do it effectively.
Using the Green Full-Screen Button
If you wish to switch one of the apps currently in split screen mode, follow these steps –
- Hover your pointer over the green full-screen button located in the upper-left corner of the app you want to switch
- A menu will appear with various options, including “Replace Tiled Window”
- Select “Replace Tiled Window” to open a list of other open app windows that support split view
- Choose the app you want to replace the current one with, and it will seamlessly take its place in split-screen mode
Swiping Gestures for Quick App Switching
MacBook Pro offers intuitive swipe gestures to switch between apps while in split-screen mode. Swipe with three fingers to the left or right on your trackpad (or four fingers if you’ve enabled drag lock in your accessibility settings). This action will smoothly switch between the two apps you have in split screen mode.
Exiting Split Screen Mode
While split screen mode on your MacBook Pro is a powerful tool for multitasking, there will come a time when you need to exit this mode and return to your regular desktop environment. This section will walk you through the process of exiting split screen mode using different methods, ensuring a smooth transition back to your usual workflow.
Exiting Split Screen Mode via Mission Control
The most straightforward way to exit split-screen mode is through Mission Control. Here’s how –
- While in split screen mode, swipe up with four fingers on your trackpad to open Mission Control
- You will see the split view spaces at the top of the Mission Control interface
- To close a split view space, hold your pointer over it until a gray expand arrow appears in the upper-left corner of the space
- Click the gray expand arrow, and the split view space will be closed, returning you to your desktop
Alternative Method: Option Key + Gray Expand Arrow
If you prefer a keyboard shortcut, you can use this alternative method –
- While in Mission Control, hold down the “Option” key
- You will notice that the gray expand arrows in the upper-left corners of the split view spaces turn into red close buttons
- Click the red close button of the split view space you want to exit
- The selected split view space will be closed, and you’ll be back on your desktop
FAQs
Q. How to split screen on a Mac with an external monitor?
A. To split screen on a Mac with an external monitor, you can follow the same steps as you would on the built-in screen. Ensure that your external monitor is connected and recognized by your Mac. Then, enter split screen mode using either the green full-screen button or the Mission Control swipe-up gesture. Drag and drop apps to split the screen on your external monitor, just as you would on the main display.
Q. Is there a shortcut on a Mac for splitting screens?
A. When you want to enter split-screen mode on your Mac using a keyboard shortcut, press Control + Command + F to put your current app into full-screen mode. Once the app is in full screen, press F3 to access Mission Control. In Mission Control, you can then drag another app onto the full-screen app’s thumbnail to initiate split-screen mode.
Q. Is it possible to have a 4-way split screen on a Mac?
A. macOS does not support a 4-way split screen natively. You can split your screen into two halves with two apps side by side, but not into four equal sections. You might consider using third-party applications that offer advanced window management features for more complex multitasking layouts.
Q. How to split screen on Mac using Chrome?
A. Split screening with Google Chrome on a Mac is straightforward. Open Chrome and enter full-screen mode by clicking the green full-screen button in the upper-left corner. Then, use Mission Control or the green full-screen button to split your screen with another app, such as Safari or a document editor. Chrome will stay on one side, and the other app will occupy the other half of your screen.
Q. How to exit the split screen on a Mac?
A. Exiting split screen mode is simple. While in split screen mode, swipe up with four fingers on your trackpad to open Mission Control. Then, hold your pointer over the split view space you want to exit until a gray expand arrow appears in the upper-left corner of the space. Click the gray expand arrow to close the split view space and return to your desktop.
Q. How to split screen on Mac using Safari?
A. To split screen with Safari on a Mac, Open Safari and the other app you want to use in split screen. Click the green full-screen button in the upper-left corner of Safari’s window. Use Mission Control or the green full-screen button to select the other app for the split view. Safari will then occupy one half of the screen, while the selected app will fill the other half, allowing you to multitask effectively.
Final Words
The split screen mode on your MacBook Pro is a useful tool in the world of Mac productivity. It allows you to maximize your screen’s potential, improve multitasking, and complete tasks more efficiently.
By following the simple steps in this guide, you can easily enter split screen mode, arrange your apps, and switch between them without any hassle.