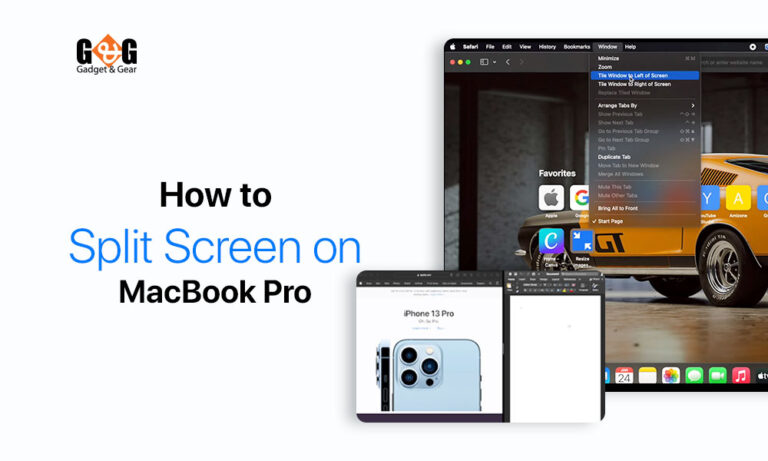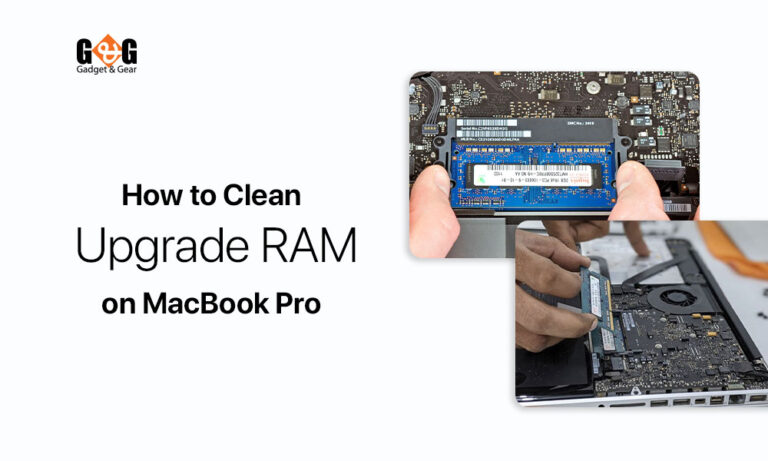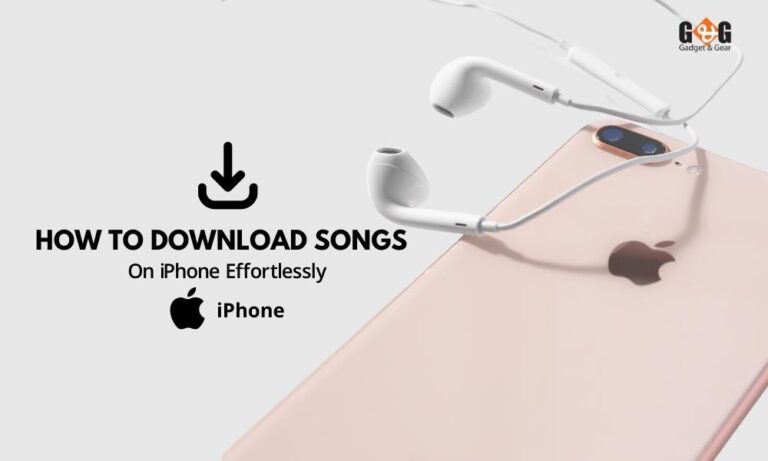How to Screen Record on iPhone & iPad – Its Easy and Simple
Snapping screenshots is kind of backdated and a thing of the past. With a few taps, you can save videos from YouTube, make tutorials for YouTube channels or other platforms, or even can record gaming results on your phone. This article will show you how to screen record on iPhone. You just need to come after some simple steps.
How to Open the Screen Recording Feature on iPhone and iPad?
iOS 11 or the versions afterward include a screen recording button. But before you get to know how to screen record on an iPhone, you need to add the screen record key in the Control Center if it is not there. Because it will make screen recording easy and fast.
Let’s check out the steps on how you add the screen record button on the control center.
- Swipe down from the upper-right corner or up to access the Control Center menu.
- Locate the screen record key, which resembles a dot with a circle throughout it. Proceed to the next section if you check this out.
- If it isn’t visible, go to Settings, after that, press Control Center and then Customize Controls.
- Scroll to the More Controls menu and select Screen Recording.
- Press the green “+” symbol to the left of the text. The attribute will be added to the Included Controls menu exceeding.
- Return to this screen and tap the red “-” symbol to detach the screen record button from the Control Center at any time.
How to Screen Record on iPhone and iPad?
When you finish attaching the screen record key on the Control Center menu, you can start using the options whenever you need them. The screen recording attribute allows you to record everything including the taps and sounds on the screen when the option is active on your phone. It’s kind of a trick that will guarantee to make your phone work simple.
- To access the Control Center, pull down or up depending on the iPhone model.
- Press the Record key.
- After three seconds, the clock in the top left-hand corner of the screen will spin to red. Instead, a red bar will pop up at the tip of your screen if you have an older iPhone.
- To shut down the Control Center, tap the screen. You are now recording both audio and video on the screen of your phone.
- When you’re finished recording, press the red clock or bar at the tip of your screen, then tap Stop, or swing to unbolt the Control Center and press the Record button.
How to Screen Record on iPhone and iPad with Audio?
The iPhone’s screen recording feature also permits you to record audio simultaneously recording the screen. Come after these added steps before tapping “Record” to turn on your microphone.
- Hold down the Record key.
- Tap the microphone icon at the rear of the pop-up screen, and press Start Recording. The countdown will begin.
- To way out of the screen, close the Control Center and tap twice.
- When you start recording, the microphone will now turn on. If you don’t desire to utilize the microphone, simply return to that screen and press and hold the microphone icon.
To Wrap Up
Now, the screen recording option is more up-to-date rather than taking screenshots of anything you need. Recording the screen on your iPhone is easier than you can imagine. You just need to follow the simple steps and go with the latest option whenever you need it!