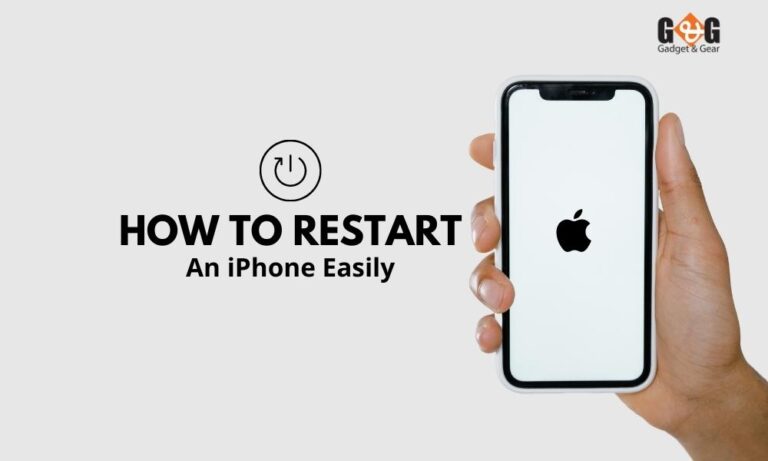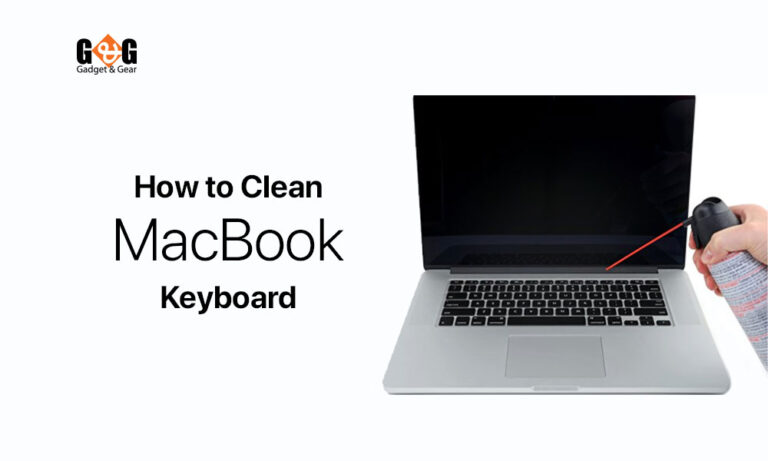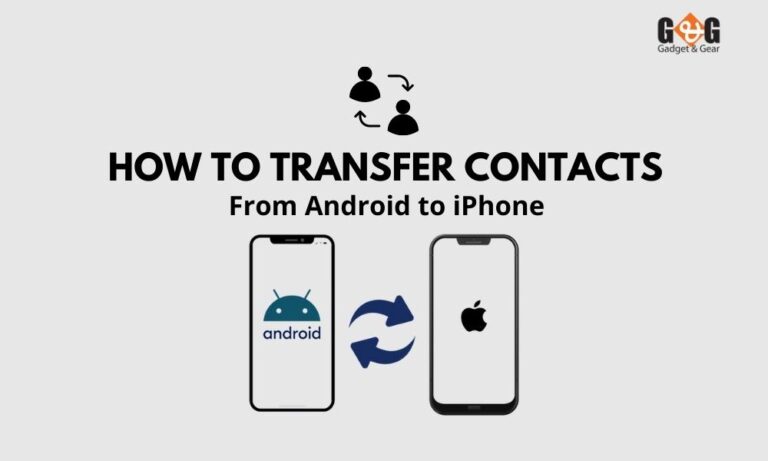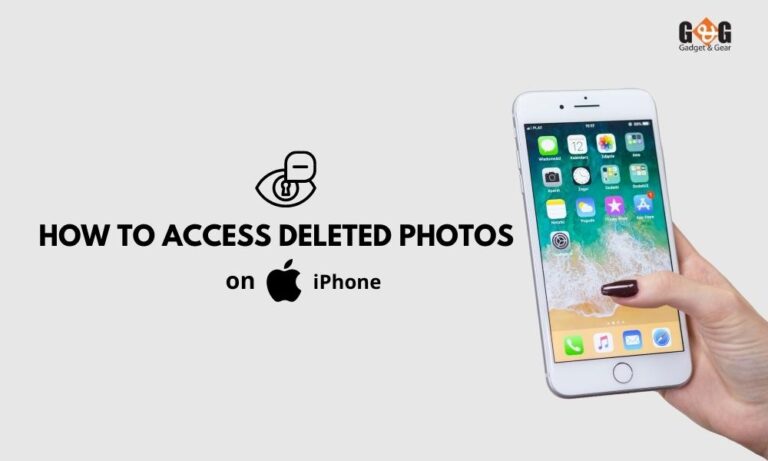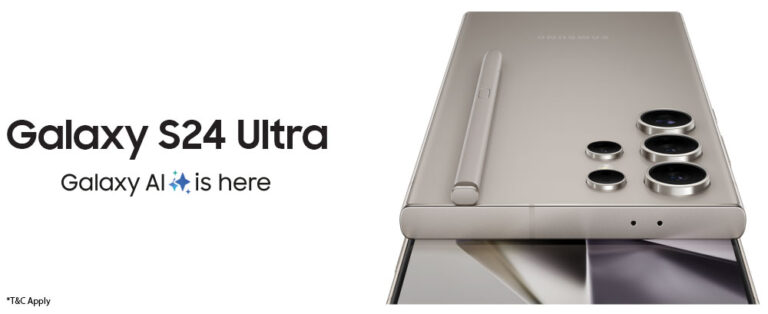How to Enter BIOS on MacBook Pro: A Step-by-Step Guide
BIOS serves as the computer’s core software that kicks into action as soon as you power it on. Its role is crucial, as it manages fundamental functions like hardware initialization and system startup.
Now, here’s the twist, while Windows PCs use BIOS, MacBooks employ EFI (Extensible Firmware Interface), which is a Mac-specific counterpart.
This distinction is important to remember, as the method for accessing EFI on a MacBook Pro differs from the traditional BIOS access you might be familiar with.
Stay tuned, and we’ll clarify the details in this blog.
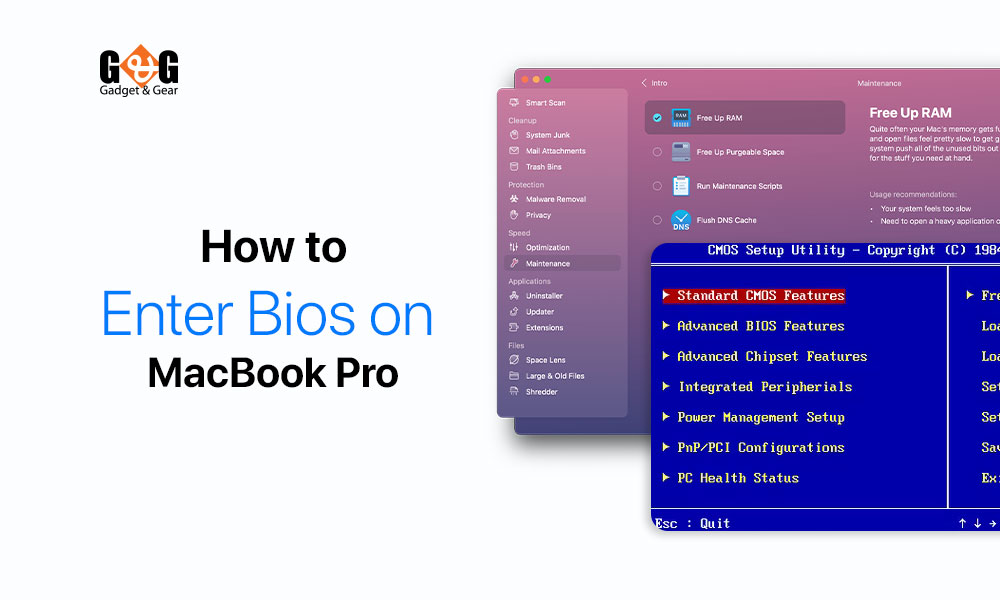
Accessing EFI on a MacBook Pro
Now, let’s dive into the practical side of things and learn how to access EFI (Extensible Firmware Interface) on your MacBook Pro. This step is vital for tasks like booting from external devices or troubleshooting startup issues.
The process varies slightly depending on your MacBook Pro’s model, so we’ll cover both older and newer versions.
Older MacBook Pro Models (2011 and Earlier)
If you have an older MacBook Pro, accessing EFI is relatively straightforward –
- Ensure your MacBook Pro is turned off
- Power it on while holding down the “Option” key (also known as the “Alt” key) on your keyboard
- Continue to press and hold the “Option” key until the Startup Manager screen is displayed
Newer MacBook Pro Models (2012 and Later)
For newer MacBook Pro models, the process has evolved –
- Power off your MacBook Pro
- Turn it on and immediately press and hold the “Command” (⌘) and “R” keys simultaneously Continue pressing and holding them until the Apple logo or a spinning globe appears on the screen
The Risks of Accessing EFI
While it’s essential to know how to access EFI (Extensible Firmware Interface) on your MacBook Pro, it’s equally crucial to understand the potential risks involved.
EFI settings are designed for advanced users and developers, and making incorrect changes can lead to serious consequences. Here are the things you need to know –
EFI Access is for Advanced Users
EFI settings delve into the core of your MacBook Pro’s hardware and software. These settings are not meant for casual users or those unfamiliar with computer firmware.
If you’re unsure about the changes you intend to make, it’s best to seek professional guidance or avoid modifying EFI settings altogether.
Potential Risks
Modifying EFI settings without proper knowledge can result in various issues, such as –
Brick Your MacBook: Incorrect settings can render your MacBook Pro inoperable, turning it into what’s commonly referred to as a “brick.”
Data Loss: Inadvertent changes may lead to data loss or corruption, making your files and data inaccessible.
System Instability: Misconfigurations can cause your MacBook Pro to behave erratically, leading to crashes, freezes, or other instability issues.
Take Extreme Caution
If you must make changes within EFI, proceed with utmost caution. Ensure you have a clear understanding of what each setting does and its potential consequences. Always document your changes and, if possible, back up your data beforehand.
Seek Professional Assistance
For most users, EFI access should be reserved for troubleshooting or specific tasks outlined in reliable guides. If you’re uncertain or experiencing issues, consult with Apple Support or a qualified technician who can assist you safely.
Exiting EFI on MacBook Pro
Once you’ve accessed EFI (Extensible Firmware Interface) and made any necessary adjustments or selections, it’s time to exit EFI and resume the normal operation of your MacBook Pro. This step is straightforward –
- For older MacBook Pro models, release the “Option” key
- For newer models, simply allow your MacBook Pro to continue booting after seeing the Apple logo or spinning globe
- Your MacBook Pro will proceed to boot, as usual, launching macOS or your selected startup option
Final Thoughts
In closing, mastering the art of accessing EFI on your MacBook Pro opens up opportunities for troubleshooting and customization. While this guide has simplified the process, remember that EFI is a powerful tool that demands caution.
Making erroneous changes can have dire consequences. Approach EFI with care, only making adjustments when you fully understand their implications. For most users, it’s best to limit EFI interaction to specific, well-informed tasks.
If doubts arise, seek professional assistance to safeguard your MacBook Pro and its data. By doing so, you can leverage EFI effectively and ensure your laptop’s smooth and secure operation.