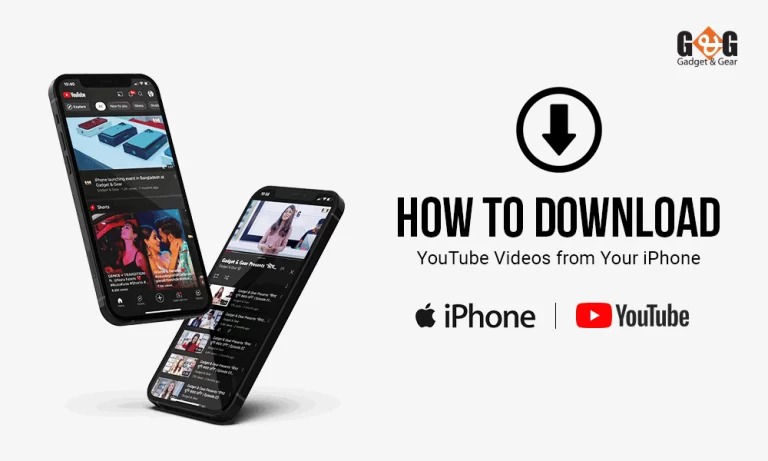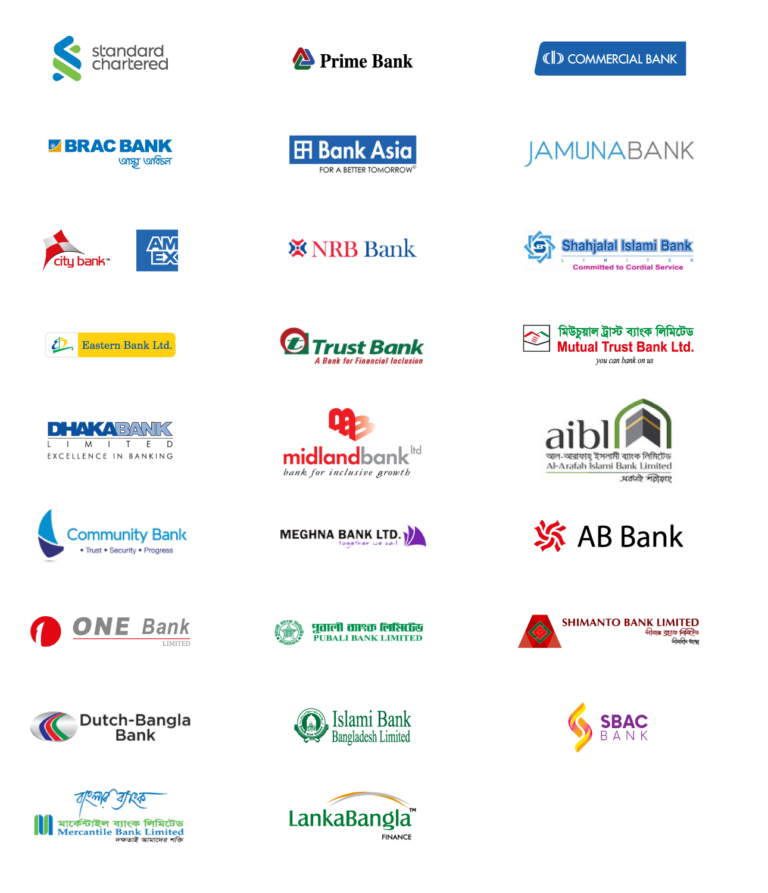Do AirPods Work With MacBook? (The Detailed Answer!)
AirPods work seamlessly with MacBooks. They are easy to connect and offer a variety of features, including high-quality sound, noise cancellation, and hands-free Siri access.
AirPods are an excellent choice for anyone looking for a convenient and stylish way to listen to music or take calls on their MacBook.
We will discuss the technology behind AirPods, explore how to connect them to your MacBook and uncover the many benefits and potential limitations of this dynamic pairing.
Connecting AirPods to MacBook
Your AirPods and MacBook are like two peas in a pod, and getting them to work together is a breeze. Follow these simple steps to pair your AirPods with your Mac for a seamless audio experience –
Open the Lid: Begin by making sure your AirPods are snugly resting in their charging case. Pop open the lid.
Initiate Pairing: Inside the case, you’ll find a setup button on the back. For AirPods Max users, you can find the noise control button. Press and hold either of these buttons until the status light on the case flashes a crisp white.
Access Bluetooth Settings: Now, direct your attention to your Mac. Click on the Apple menu in the top-left corner and select “System Preferences.” Next, click on “Bluetooth” in the sidebar.
Connect Your AirPods: In the list of devices on the right, you’ll see your AirPods. Hover your cursor over them and click “Connect.”
Enable “Hey Siri” (if supported): If your AirPods support it, you can enable “Hey Siri” for a hands-free Siri experience. No need to touch anything – just say “Hey Siri” and your wish is Siri’s command.
Improve Siri & Dictation: You’ll be asked whether you want to share audio recordings to help improve Siri and dictation. You can choose to share these recordings or click “Not Now.” If you change your mind later, you can adjust this setting in your Privacy & Security preferences.
Change AirPods Settings on Your Mac
Whether you’re fine-tuning audio preferences or managing noise control, customizing your AirPods settings on your Mac is a breeze.
Basic Settings
Connect Your AirPods: Start by ensuring your AirPods are connected to your Mac.
Access AirPods Settings: Head over to “System Preferences,” then find and select the name of your AirPods in the sidebar.
Customize Controls: Tailor your AirPods’ controls to your liking, depending on your AirPods model and generation.
Explore Spatial Audio (Mac with Apple silicon)
Wear Your AirPods: Make sure your AirPods are comfortably nestled in your ears and connected to your Mac.
Access Spatial Audio Settings: Click the AirPods icon in the menu bar or access Sound in the Control Center.
Choose Spatial Audio Mode: Opt for Off, Fixed (without head tracking), or Head Tracked (with head tracking) to suit your audio preferences.
Manage Noise Control (AirPods Pro and AirPods Max)
Wear Your AirPods: Ensure your AirPods are connected.
Access Noise Control Settings: Click the AirPods icon in the menu bar or access Sound in the Control Center.
Select Noise Control Mode: Choose between Noise Cancellation, Transparency, or simply turn it Off based on your immediate surroundings and audio needs.
Final Words
With these easy-to-follow steps, you can optimize your AirPods experience on your MacBook, enjoying crystal-clear audio, effortless Siri access, and personalized settings to suit your preferences.
Whether you’re using AirPods Pro, AirPods Max, or earlier generations, Apple’s integration ensures that your audio experience is second to none.