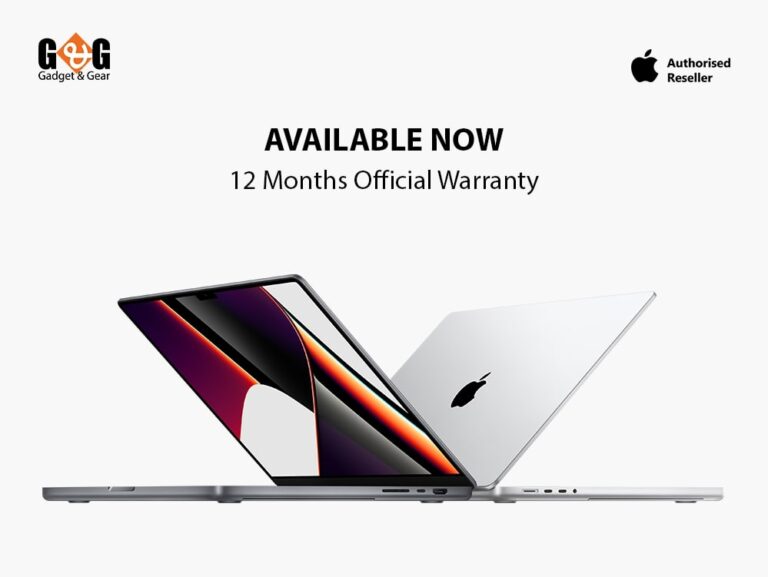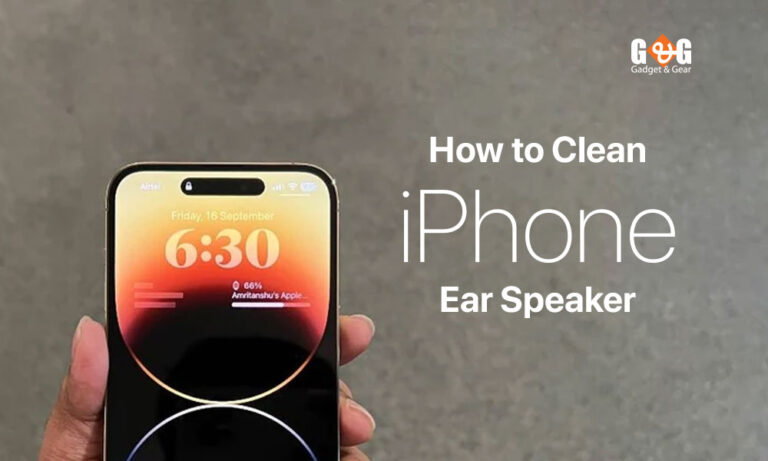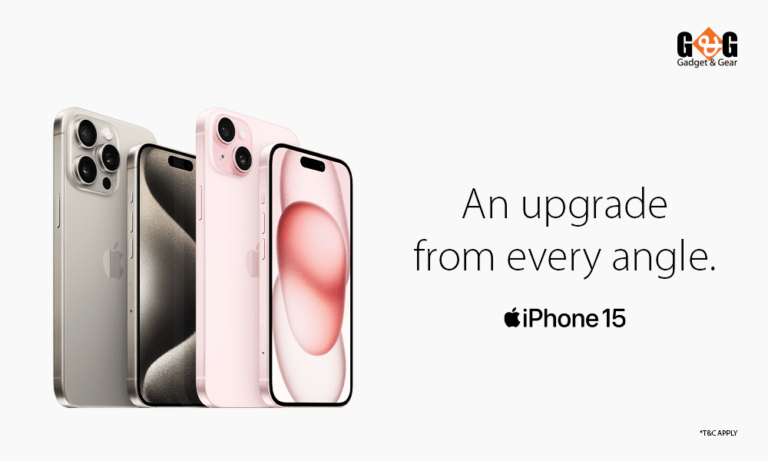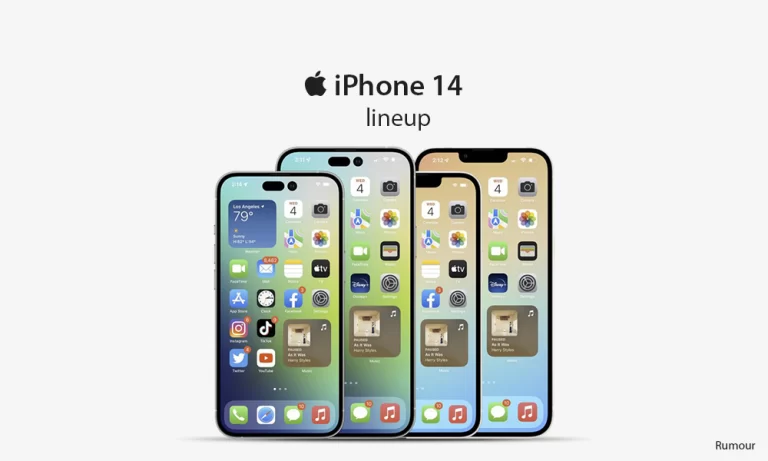How To Clear Cache, Cookies, and History on iPhone
Your iPhone has 2 prominent data caches: One is for Safari, and the other is for all of your other programs. It’s great that freeing up these caches can help you save up space on your iPhone, upgrading speed and performance by deleting needless app data.
The apps that you use the most will definitely free up more space. You could also try to delete old apps, and/or update them to the latest version.
This article will show how you can clear cache, cookies, and history from both Safari and other apps.
How to Clear the Cache, Cookies, and History in Safari
While you clean the Safari cache on your iPhone, it wipes all the data, photos, passwords, and scripts from recently visited websites.
To empty Safari’s cache, do the following:
- Open the Settings function and select Safari from the drop-down menu.
- Scroll to the bottom of the page and select Clear History and Website Data.
- If you genuinely wish to remove Safari’s data, your device will ask you. Confirm your selection.
By entering this menu, pressing advanced at the rear, after that Website Data, and at the end takeout the Website Data, you can remove just your cache while keeping your history and cookies.
How to Clear the App Cache on Your iPhone
You’ll need to drop out your iPhone apps to clean the cache. Dropping an app frees the storage capacity while retaining the app’s documents and data. Your information will be restored when you reinstall the app.
- Select iPhone Storage from the General menu in the Settings app.
- Wait for an index of your apps to appear on the website. After the list has been generated, select the program you wish to delete and hit Offload App.
- You can even remove the app if you no longer require it, freeing up paradoxically more place.
Final Words
On the iPhone, clearing the cache, history, or cookies is simple. All you have to do now is make sure you don’t wipe or delete anything vital or unsaved from your iPhone.