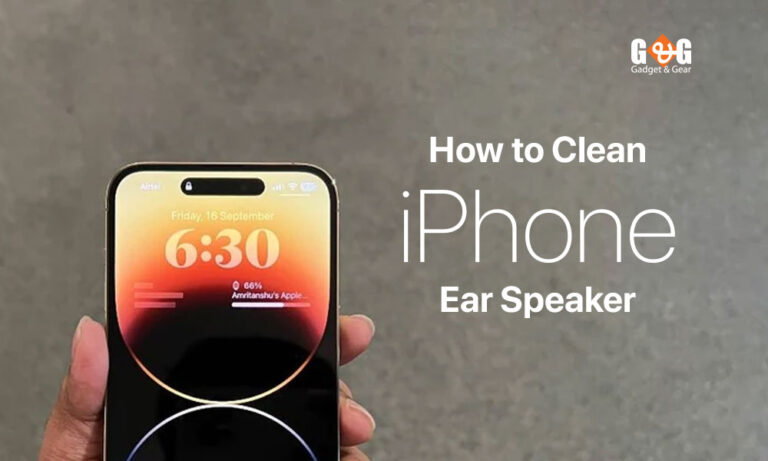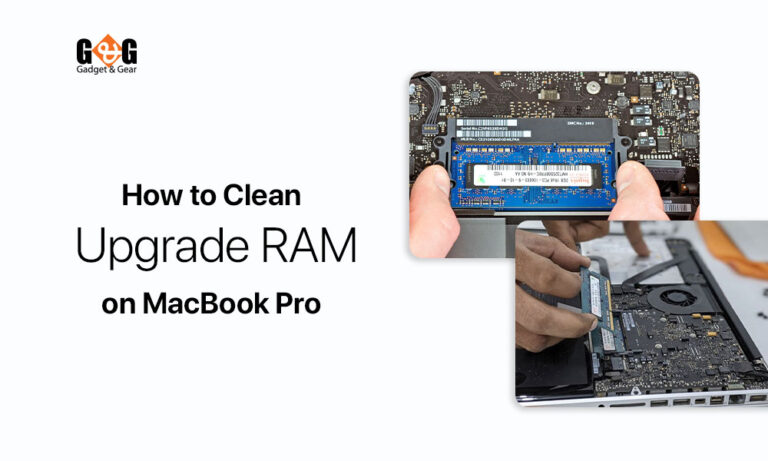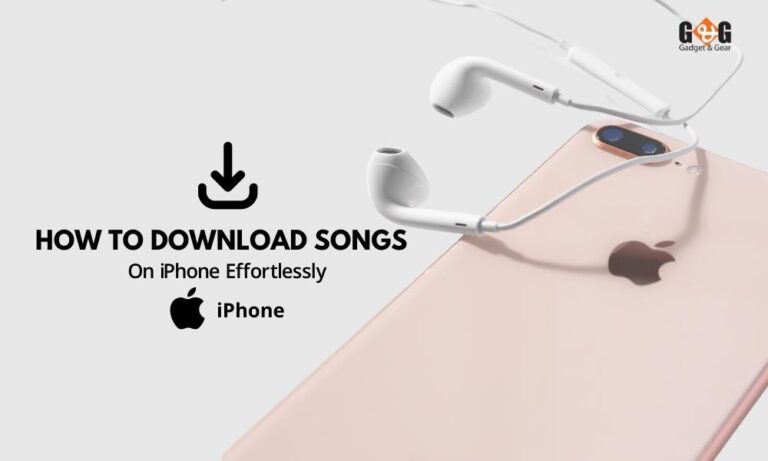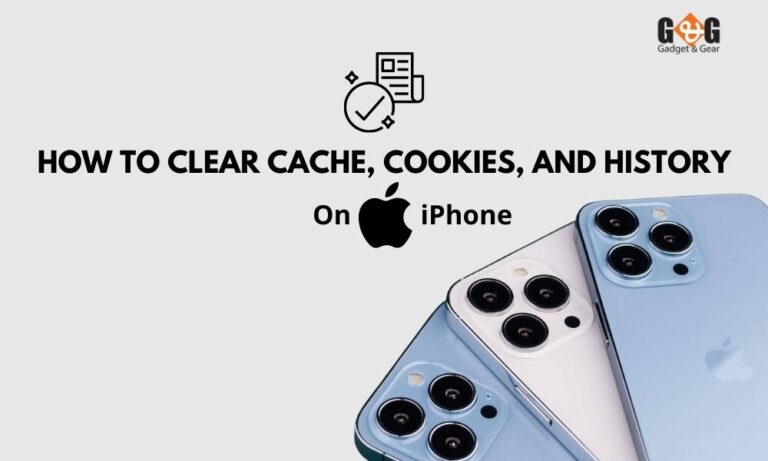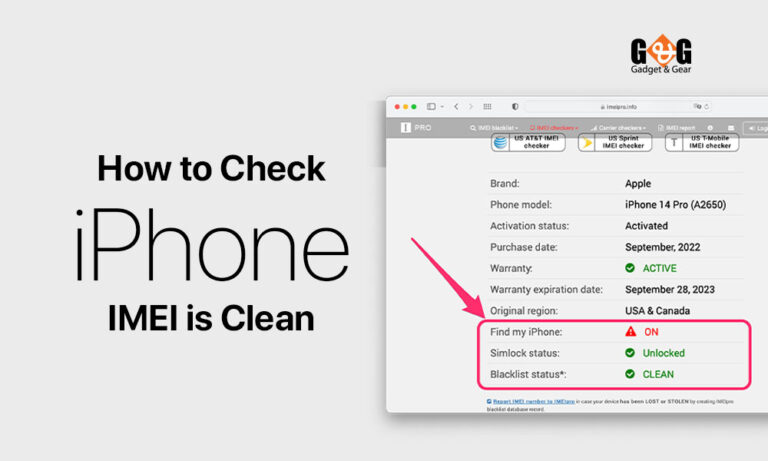How To Play Xbox Games on Your Phone With Remote Play
Want the freedom to play your Xbox games in any room of your house with no wires attached? Or maybe you’d like to take your favorite games with you on the go? Xbox Remote Play solves this problem for you even if your console is confined to the living room alongside your TV. Xbox Remote Play allows you to seamlessly carry your gaming experiences wherever you go.
In this guide, we will go through the requirements and the step-by-step guide to set up Remote Play on your Phones & Tablets.

Requirements
Before we get to the setup process, let’s go through the requirements. You need to ensure a few things to ensure the best Remote Play experience.
- Xbox App for mobile: Available on both iOS and Android, this app will allow you to connect to your console.
- Xbox Console: Remote Play is not a standalone feature. It requires you to have an Xbox console. The current supported Xbox consoles are Xbox One S, Xbox One X, Xbox Series S & Xbox Series X. If you have either one of these consoles, you are good to go.
- OS Version: Your phone or tablet must meet the minimum OS requirements. For Android is it version 6.0 or later? For iOS and iPadOS, you need version 13.0 or later. You can also access Xbox Remote Play on your computer with Windows 10 or 11.
- Bluetooth: Your phone or Laptop must support Bluetooth 4.0 or higher.
- Network: You need to have a 5GHz Wi-Fi network with a 7-10 Mbps internet connection. Cellular network connectivity is also available.
- Gaming Controller: Microsoft recommends using an Xbox Wireless Controller for remote play. Even Sony’s PlayStation DualShock 4 Controller works with Xbox Remote Play. Microsoft also has a list of Official and Verified controllers that will work flawlessly. Please note that Mouse & Keyboard, and touch controls are not available yet. Also, the Xbox Elite Wireless Controller Series 2 isn’t currently compatible with iOS.
Step-By-Step Guide
Have your setup met all the requirements? Good. Now let’s go through the three simple steps that will finally let you game on the go.
Step 1: Enable the Sleep Power option and remote features on your console.
- Press the Xbox button on your controller to open the guide.
- Go to Profile & System > Settings > Devices & connections > Remote features and select the Enable Remote Features checkbox.
- Under Power Options, select Sleep.
Please note that Xbox Remote Play will not work if your console power is not set to sleep.
Step 2: Pair a controller to Your device.
Use the appropriate setup process to connect the controller of your choosing. Most Xbox controllers are easy to set up and have a plug-and-play approach to the pairing process.
You may need to use a USB-A to USB-C or USB-A to Micro USB converter cable for some wired controllers.
Step 3: Find Your Xbox on Your Phone
On your mobile device:
- Open the Xbox mobile app.
- Select the My Library icon and select Consoles.
- Select the console you want to connect to and then press Remote Play on this device.
Please note that is it recommended that you should consider frequently saving your game as you could lose your progress if you get disconnected from the console unexpectedly.
Wrapping Up
With the last step out of the way, you should be good to go. Now you can remotely access your Xbox library from anywhere as long as you have a decent network and a stable internet connection.