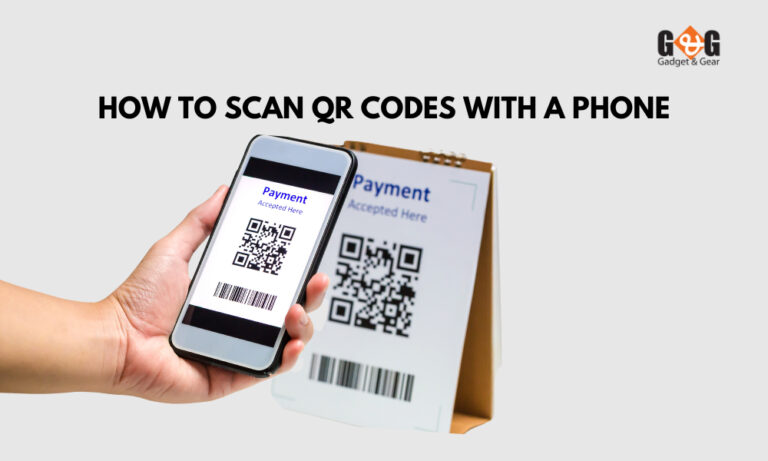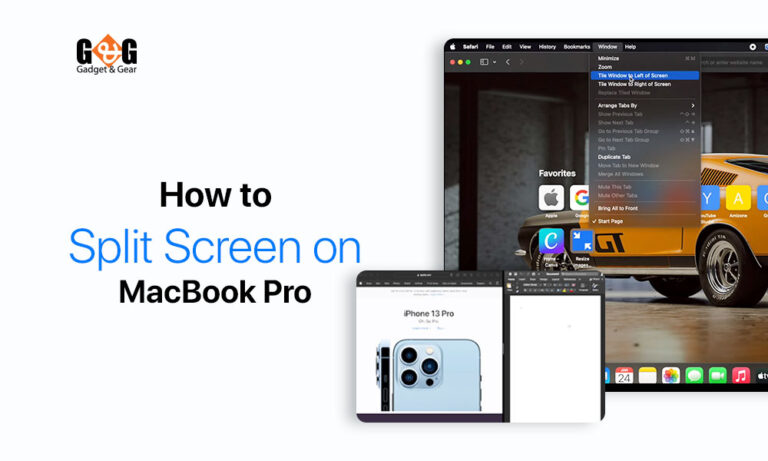How to Download Songs on iPhone Effortlessly
Streaming music is a trend now. When you have Spotify and Tida on your phone, you may no longer need to download songs or music. But, sometimes you can be out of network for hours for technical issues which can cause you no streaming.
Thus you should know how to download songs on your iPhone effortlessly so that you can pass your free time with your favorite music without any internet connection. Because this will ensure you a quality time nonetheless you are out of the connection.
Although it may be considered a premium feature, you can download the music from online streaming services so that you can listen to the songs you like when you are not connected. You can also move the music files to your computer.
The two most convenient ways to download music on your iPhone are described below:
How to Get Music via Apple Music on Your iPhone
You can download music on your iPhone so that you can play them offline if you avail of a paid Apple Music subscription.
You should also keep in mind that downloading music requires access to the internet. You’ll be able to go offline once the music has been downloaded.
- On your iPhone, open the Apple Music app.
- Look for the music you wish to download in your collection or by doing a search. To find a song, go to the bottom of the screen and hit “Search,” then go to the top and tap the search box, be sure “Apple Music” is chosen, and then look for the song you want.
- To download music, click the plus “+” sign to the right of them. It will now be added to your library.
- The song should start downloading on its own. If the + sign is replaced with a cloud icon that refuses to disappear, press the cloud icon. This will start the download process.
How to Transfer Music from Your PC to Your iPhone
You can copy your saved music from the music library you have on your computer to your iPhone by using iTunes or Apple music. If you have a Windows computer, use iTunes and if you have Mac then use Apple music.
- Start iTunes or Apple Music on your PC or Mac.
- Import songs from your computer’s a hard drive to iTunes or Apple Music immediately if you haven’t already. Select “Import” from the “File” menu. You may need to select “Add Folder to Library” instead of on iTunes.
- Choose a music folder on your PC and let iTunes or Apple Songs import the music. If you have music in many folders, do the same process until the application has all of the music you desire.
- Connect your iPhone to your PC.
- On the left, a section called “Devices” will emerge, and your iPhone will be displayed there. Click it if you’re using a Mac. Click the little symbol that seems like an iPhone towards the top of the screen in iTunes on a PC.
- Click “Sync Settings” in the topper-right corner if you’re using Apple Music on your Mac.
- Choose “Music.” It’s in the left-hand pane of iTunes, beneath your iPhone. It’s located in the bar across the top of the screen in Apple Music.
- Now you must decide how you want your music to be synced. Choose to replicate your complete music library to the phone or “Selected playlists, artists, albums, and genres” by checking the “Sync Music” box.
- When you’ve finished selecting the music you wish to sync, go to the bottom of the screen and click “Sync.” Allow time for the music to be transferred.
- When the sync is finished, click the eject icon next to your phone’s name to remove it from the computer.
Final Verdict
Now your life will be easy and fun with your favorite music whether you are online or offline. Just simply download all your favorite music in case there is any chance that you are out of internet connection. The way to download songs on your iPhone is easy whether you are on your phone or computer.