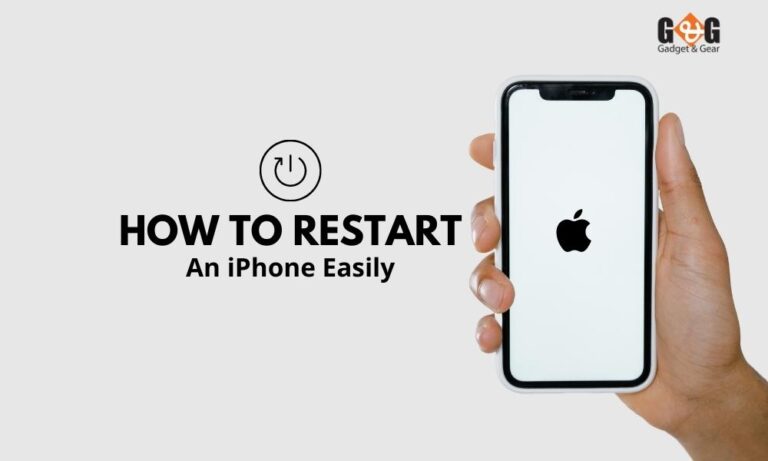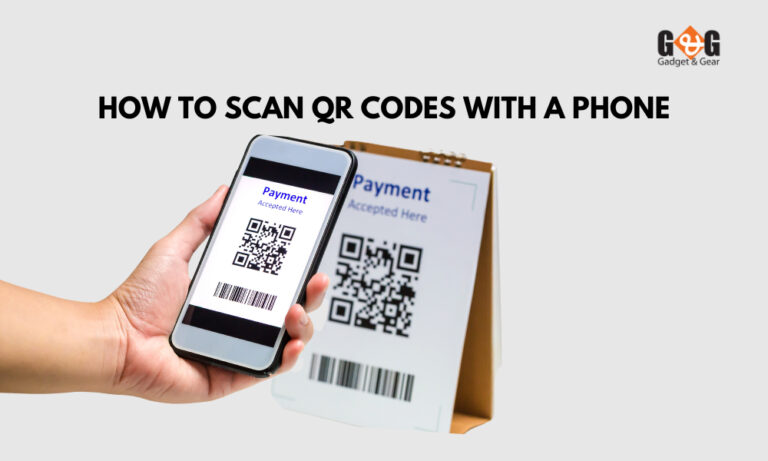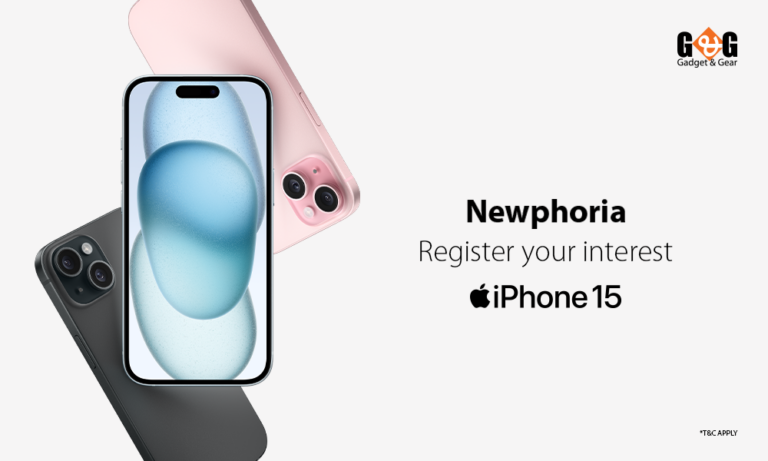Upgrade RAM on MacBook Pro (Maximizing Performance)
Is your MacBook Pro running slow? One way you can boost the performance is by upgrading its RAM! In this blog, we’ll walk you through the process of upgrading the RAM (Random Access Memory) on your MacBook Pro.
Why Upgrade RAM on Your MacBook Pro?
You might wonder why anyone would want to upgrade the RAM in their MacBook Pro. Well, here’s the simple answer – more RAM makes your MacBook Pro better at handling many tasks simultaneously.
Speed: Upgrading RAM can make your MacBook Pro faster. It can handle applications more smoothly, making everything feel snappier.
Multitasking: If you’re the type of person who likes to have multiple apps open simultaneously, more RAM allows you to switch between them without delays.
Future-Proofing: As software and apps get more demanding over time, having extra RAM ensures your MacBook Pro stays capable of handling the latest updates.
Can You Upgrade the RAM on the MacBook Pro?
While the newer ones powered by Apple’s M1 and M2 chips do not allow RAM upgrades, older MacBook Pro models allow RAM upgrades. If you’re looking to upgrade RAM, here are some MacBook Pro models that support this –
13-inch MacBook Pro (2012 and earlier): These models often have user-upgradable RAM slots.
15-inch and 17-inch MacBook Pro (2011 and earlier): Some of the older 15-inch and 17-inch MacBook Pro models support RAM upgrades.
Compatibility Check
Since not every MacBook Pro supports RAM upgradability, we suggest you check your MacBook Pro’s model name, available slots, maximum RAM capacity, and RAM type. You will find all this information online or by checking Apple’s official website for your specific model.
Check Your MacBook Pro Model: The first step is to find out exactly which MacBook Pro model you have. To do this, click on the Apple logo in the top-left corner of your screen, choose “About This Mac,” and you’ll see the model name (like “MacBook Pro (13-inch, 2015)”).
Check the RAM Slots: Once you know your MacBook Pro model, you’ll need to figure out if it has slots where you can add more RAM. Some models have these slots, while others don’t.
Maximum RAM Capacity: Even if your MacBook Pro has RAM slots, there’s a limit to how much RAM it can handle.
RAM Type: MacBook Pro models support different types of RAM. You’ll need to know which type is compatible with your model.
Tools and Preparations
Before you start the RAM upgrade process, you’ll also need a few things ready, like gathering the right tools and taking some safety precautions. Think of it as preparing your work area before starting a project.
Backup Your Data: Before you start, it’s a good idea to backup your essential files. This way, if anything goes wrong during the upgrade, your data is safe.
Screwdriver: You’ll likely need a screwdriver to open your MacBook Pro’s case. The type of screwdriver depends on your specific MacBook Pro model, so check beforehand.
Anti-Static Wrist Strap: This may sound fancy, but it’s just a strap you wear on your wrist. It prevents static electricity from harming your MacBook Pro’s delicate components.
Clean Workspace: Find a clean, clutter-free, and well-lit area to work. It’s easier to keep track of small screws and parts in a tidy space.
A Soft Surface: Lay your MacBook Pro on a soft, non-conductive surface while you work. This helps prevent any accidental damage.
Step-by-Step Guide to Upgrading RAM
Now that you’ve got your tools and preparations in order, it’s time to dive into upgrading your MacBook Pro’s RAM. Don’t worry; we’ll take it one step at a time, just like following a recipe.
Shutdown and Safety Measures: First, turn off your MacBook Pro completely. This is crucial to avoid any electrical accidents. Wear your anti-static wrist strap to protect your MacBook Pro from static electricity.
Accessing the RAM Slots: Your MacBook Pro’s RAM slots are usually located beneath the bottom case. You’ll need to open it. Use the appropriate screwdriver to remove the screws securing the case. You will need the screws later on. Keep them safe. Gently lift the bottom case away from your MacBook Pro.
Removing Old RAM Modules: Inside, you’ll see your MacBook Pro’s RAM modules. They look like small rectangular sticks. Carefully release the clips or levers that hold the old RAM modules in place. Slide the old RAM modules out of their slots.
Installing New RAM Modules: Take your new RAM modules and align them correctly with the slots. The notches on the RAM and the slots should match. Gently push the RAM modules into the slots until they click into place. Make sure the clips or levers lock the RAM modules securely in place.
Closing the MacBook Pro: Reattach your MacBook Pro’s bottom case carefully. Align it properly before gently pressing it down. Tighten the screws you removed earlier, making sure not to overtighten.
Powering On and Verifying RAM Upgrade: Turn on your MacBook Pro and let it start up. Go to “About This Mac” to check if your RAM has been upgraded and is recognized correctly. If everything looks good, congratulations! You’ve successfully upgraded your MacBook Pro’s RAM.
Wrapping Up
If you’re enjoying a snappier experience, you’ve made your MacBook Pro a more powerful tool for any task. Remember, hardware upgrades can extend your laptop’s life, ensuring it remains a reliable companion for years.
If you have more questions or seek further performance enhancements, explore our blog for additional tips. Happy computing!