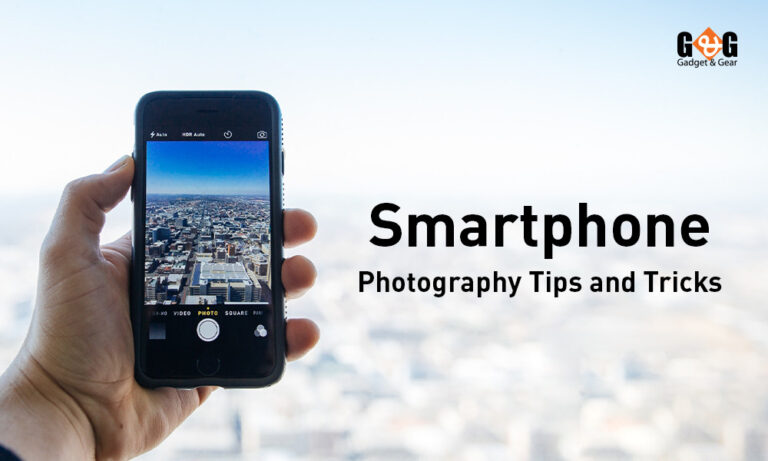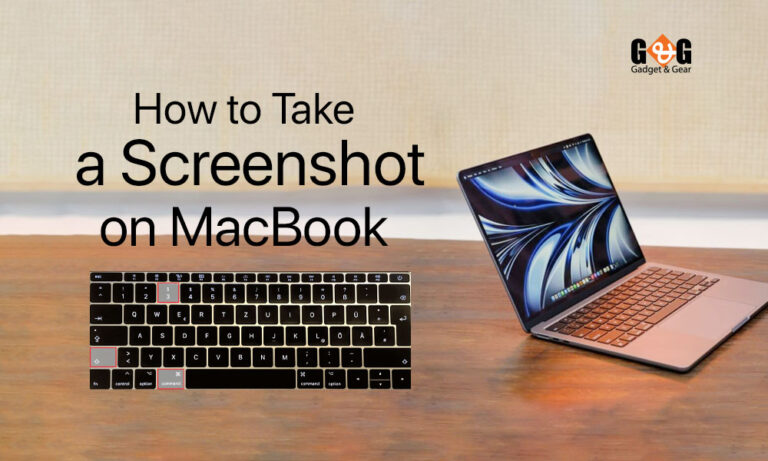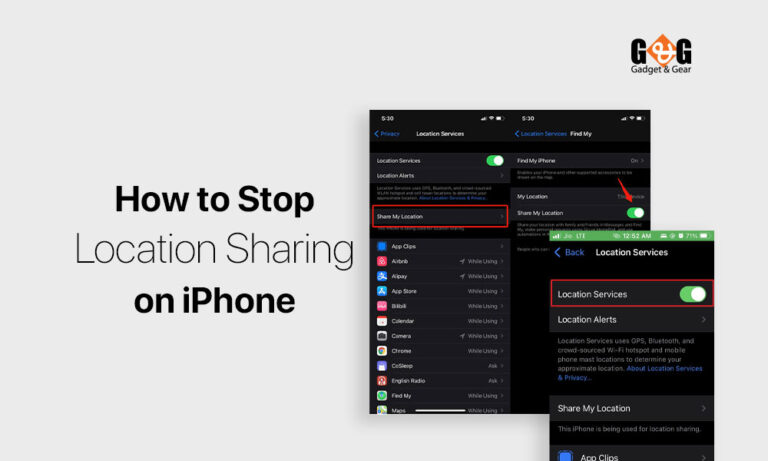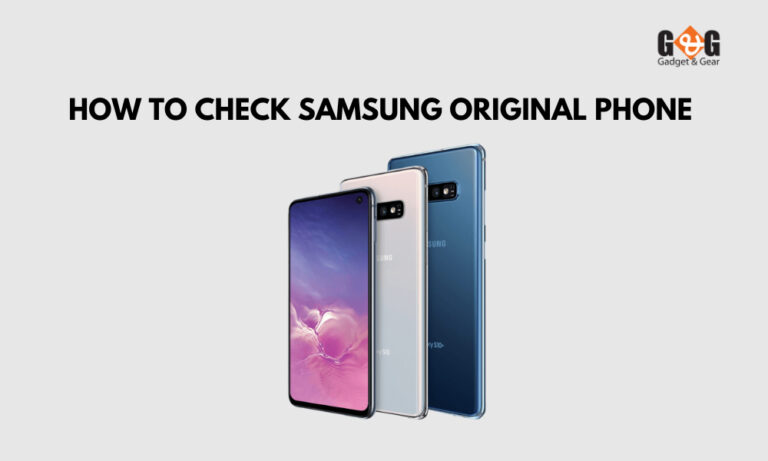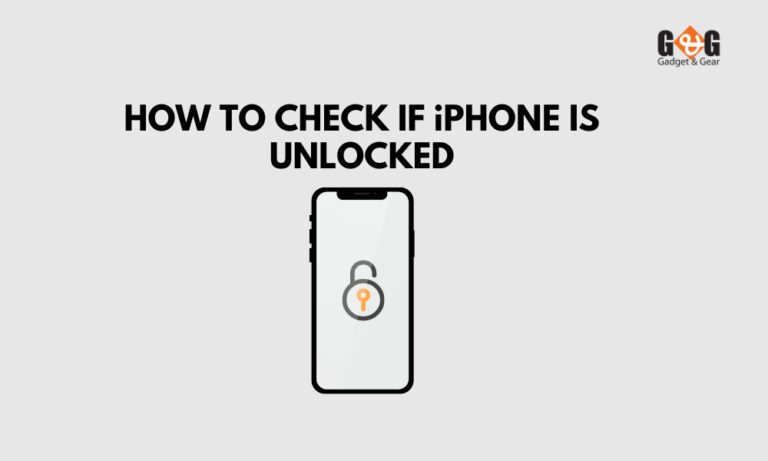Rebooting Your MacBook Air 101: Simple Steps for Smooth Performance
If your MacBook Air is slowing down, freezing, or not working properly, then you know how frustrating it can be. But guess what? There’s a super simple solution that can often fix these issues–restarting your MacBook! Yep, just like giving your computer a quick nap and waking it up refreshed.
In this guide, we’re going to break down everything you need to know about rebooting your MacBook Air. We’ll talk about why restarting is a smart move, the different ways you can do it, and even how to troubleshoot if things are really acting wonky.
Ready? Let’s dive in!
Why Rebooting MacBook Air Matters?
Think of restarting your MacBook Air like hitting the reset button on a game – it clears out the junk and makes everything run smoother. Regular restarts help your computer get rid of any excess baggage, update its software, and basically give it a fresh start. It’s like a mini spa day for your laptop.
And here’s the thing, restarting is not the same as wiping out all your stuff and starting from scratch. Nope, it’s just a quick way to give your MacBook a breather and fix those little glitches that can pile up over time. So, if your computer is acting a bit strange, a restart might be all it needs to get back on track.
Different Rebooting Methods
Alright, now let’s get into the nitty-gritty of how to actually give your MacBook Air a little reboot. There are a few different methods you can use, so pick the one that suits you best –
Apple Menu
This one’s as easy as pie.
- Just click on the little Apple icon in the top-left corner of your screen.
- You’ll see a dropdown menu – choose “Restart” from the options.
- Your MacBook will give you a heads-up that it’s about to restart. Click “Restart” again, and off it goes.
Keyboard Shortcut
If you’re a fan of shortcuts (who isn’t?), this one’s for you.
- Hold down three keys at the same time: Control, Command, and the power button (or the eject button if your MacBook has one).
- Keep holding them down for a few seconds, and you’ll see your MacBook doing its restart dance.
Terminal Method
Alright, this one’s a bit more advanced, but you’ve got this.
- Open up the “Terminal” app. You can find it in your Applications folder, under “Utilities.”
- Type in the command “% sudo shutdown -r now” (without the quotes), then hit Enter.
- Your MacBook might ask for your admin password – go ahead and type it in, then watch the magic happen.
Draining Battery
This is like a secret trick but use it carefully. If your MacBook is really stuck and none of the other methods are working, you can unplug it and let the battery drain. It’s a last-resort kind of thing, so only use it when you’re in a pinch.
Frequently Asked Questions (FAQs)
Q1: How do I restart my MacBook Air using keyboard shortcuts?
A: Easy peasy! Hold down Control, Command, and the power button (or eject button) all at once. Your MacBook will do a quick restart dance.
Q2: How to reboot a MacBook Air 2020?
A: The same rules apply! The methods we’ve covered work for all kinds of MacBook Air models, including the latest version.
Q3: Can I restart my MacBook Air without using the power button?
A: You bet! If your MacBook has a Touch ID button, you can use that instead of the power button to do a restart. Or you can click the Apple logo on the home screen and click restart.
Q4: How can I reboot a MacBook Air 2017?
A: No worries, the methods we’ve talked about, including restarting by clicking the Apple Logo, or Control, Command, and the power button together, or typing the “% sudo shutdown -r now” in the Terminal app also works for the MacBook Air from 2017 too.
Q5: My MacBook Air’s screen is black. How do I restart it?
A: For Apple Silicon MacBook Air, press and hold the power button for around 10 seconds.
When the startup options window appears, choose “Options,” then click “Continue.” If the window doesn’t appear, let go of the power button and try again.
However, if you are on an older Mac with an Intel Processor, hold down the power button for about 10 seconds. Release the power button, then press and hold Command (⌘) and R. Keep holding until you see the Apple logo or another image.
Final Words
Restarting your laptop isn’t just a quick fix; it’s a smart move to keep things running smoothly. Whether you’re using keyboard shortcuts, diving into Terminal, or doing a superhero-style hard restart, you’ve got the tools to tackle any tech hiccup. Keep these methods in your back pocket and never let tech troubles get the best of you.