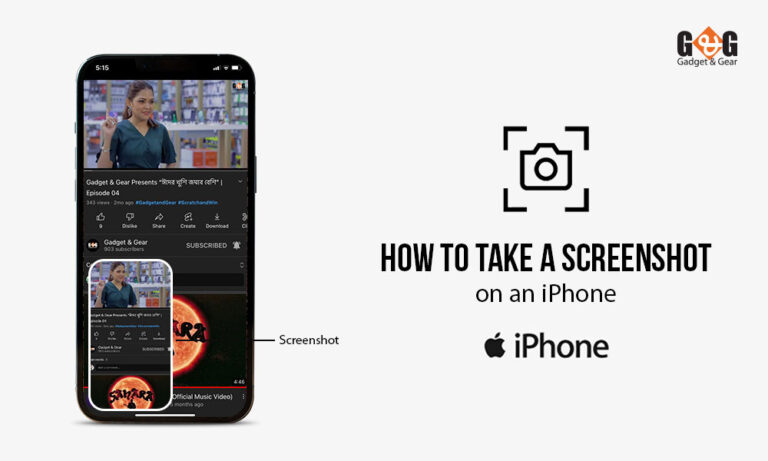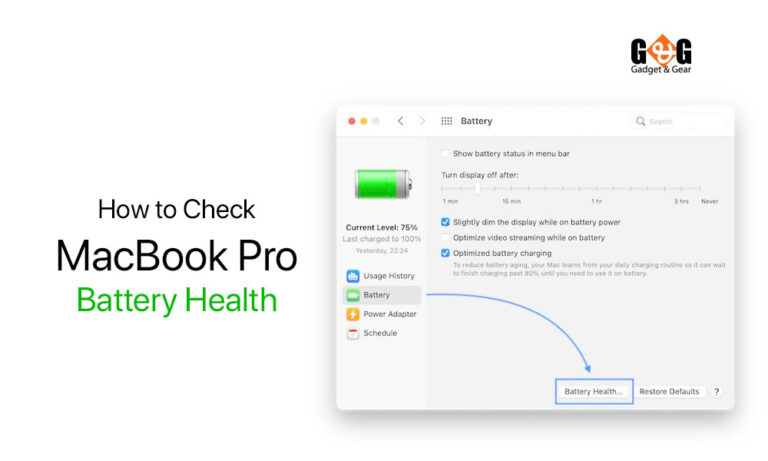A Rapid Guide on How to Backup iPhone, iPad & iPod
Apple newly has unveiled the latest iPhone model. These new models are comprising a huge capacity like a 1TB storage option. Now, that’s a notable expansion for people who are searching for the most recent version, and all those additional extents will rapidly take place with data, photographs, movies, and other media.
If you don’t want to lose any of your major data by accident, so confirm that you do backups for your phone with the same care you give backups for your PC. Additionally, software upgrades have the ability to inflict damage on your data, so making regular data backups ensures you a safe backup in the cloud.
This article will show you a rapid guide on how to backup iPhone, iPad, and iPod with iCloud Backup or iTunes.
How to Backup iPhone, iPad & iPod in Different Ways
How to Use iCloud to Backup Your iPhone
iCloud Backup is a wonderful thing that happened to make a backup of your iPhone and iPad. In this apple attempt, the backup has been really hassle-free. This iOS feature permits you to back up everything on your iPhone, iPad, or iPod touch to the cloud. This is great if you’re looking for the easiest way to back up your data. The great thing about iCloud Backup is that you can leave it alone to work.
iCloud Backup can occur automatically if your device is taking charge or it is locked or it is connected to Wi-Fi. At a point, when you’ve set up iCloud Backup on your smartphone, you should be able to reckon on it to backup your data regularly while you’re charging.
- Go to the Settings menu.
- At the top, press on your name, then select iCloud.
- Select iCloud Backup from the drop-down menu.
- Return to the previous screen by tapping Back Up Now. Continue to use Wi-Fi until the process is completed.
How to Make a Computer Backup of Your iPhone
Apple stopped including iTunes in its devices in 2019, so you can’t back up your phone on a Mac except you’re running macOS Mojave. For Windows PCs, though, iTunes is yet at hand. And the amazing thing is Windows PC users do not require an internet connection, do not have to reimburse for iCloud storage, and won’t have to deal with any other nonsense. All you call for is enough space on your hard disk to save the backup.
How to Use iTunes to Back Up an iPhone
For Windows:
- Connect your iPhone or iPad or iPod to the PC with which you regularly sync it through a USB or USB-C cable or a Wi-Fi connection.
- Double-click iTunes to open it.
- In the menu bar on the topper left side of the iTunes window, you will catch an icon for your device. Select it by clicking on it.
- To begin backing up your device to your computer, click Back Up Now. To include account passwords, Health data, and HomeKit data, make sure the Encrypt iPhone Backup checkbox is also selected.
- Select Edit, then Preferences, then Devices to see the backups on your computer. Encrypted backups are specified by a lock icon in the backup list.
For macOS Mojave:
- Open iTunes and use a USB cord to connect your device to your computer.
- Come after the onscreen instructions if you have evoked your device passcode or to Trust This Computer.
- On your computer, choose your device.
- Return to the previous page by clicking the Back Up Now button.
- When the procedure is done, you’ll be able to check that the backup was successful because the date and time of your previous backup will be displayed.
How to Transfer an iPhone Backup to a Mac
- Open a Finder window and connect your device to your computer using a USB connection if you’re using macOS Catalina or later.
- Follow the onscreen instructions if you’ve evoked your device passcode or to Trust This Computer.
- On your computer, choose your device.
- If you want to back up your iPhone or Apple Watch, you’ll need to encrypt it by checking the “Encrypt local backup” box, which will prompt you to set a password. On your computer, choose your device.
- Back-Up Now is the option to choose.
- When the procedure is finished, you’ll be able to see that the backup was successful because the date and time of your previous backup will be displayed.
Final Thoughts
Hopefully, the article has clarified how to back up your iPhone and iPad using the cloud or iTunes so that you can be tension free about the important data on your device. So, protect your data and keep them safe wherever you want using the easiest method of backup.