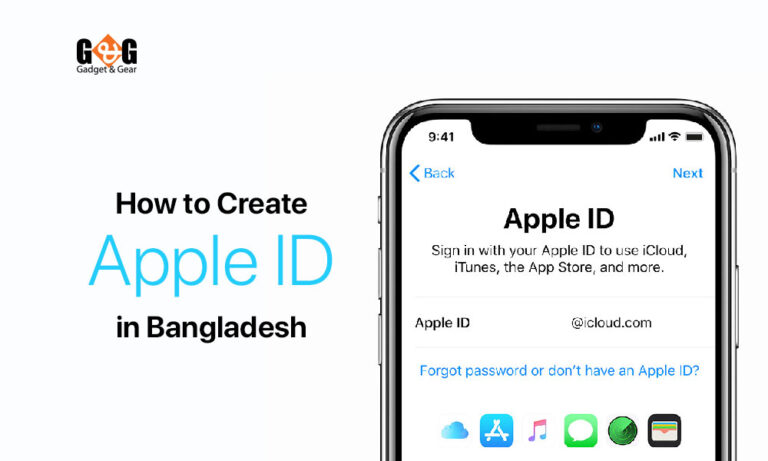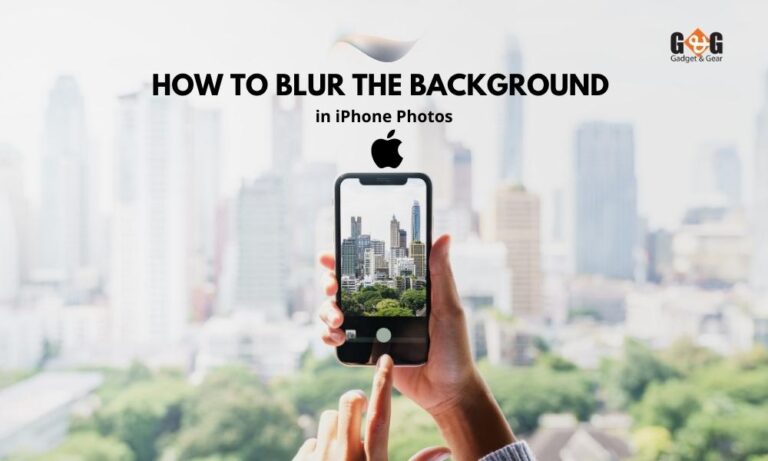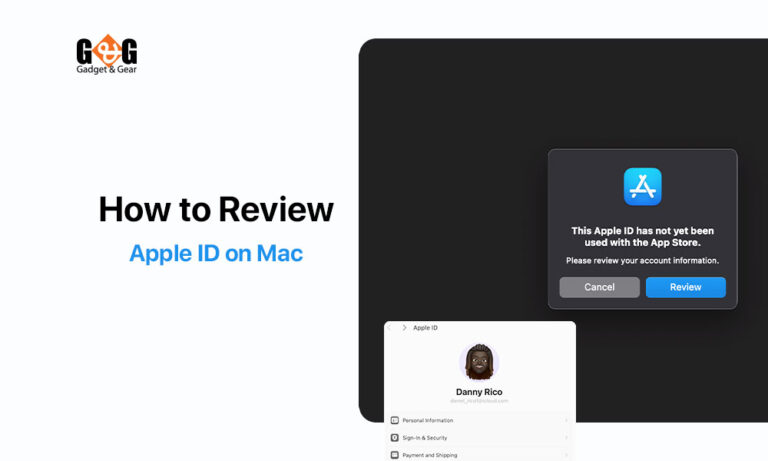The Only Guide You Will Ever Need to Activate & Setup Your Brand New Apple Watch!
So, you’ve got a cool new Apple Watch and are super excited to start using it. But wait, how do you activate it? Don’t worry; we’re here to help! In this easy guide, we’ll show you step-by-step how to get your Apple Watch up and running.
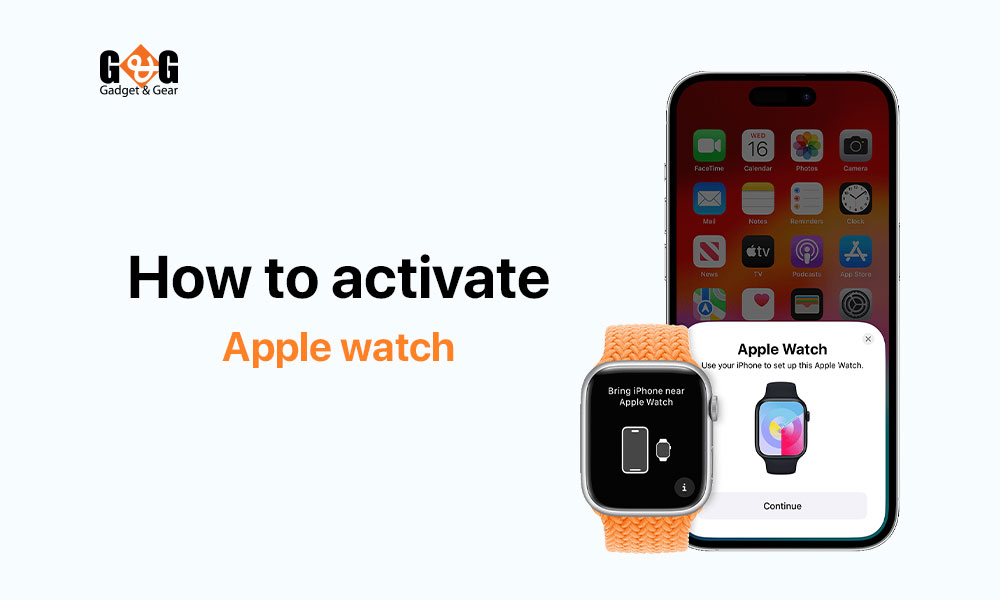
Preparing for Activation
Before we dive into the fun part of using your Apple Watch, there are a few things you need to do to get everything ready.
Get the Right iPhone: To set up your Apple Watch, you’ll need an iPhone 8 or a newer model.
Update Your iPhone: Make sure your iPhone has the latest iOS version. This keeps everything running smoothly.
Turn on Bluetooth: Your iPhone needs to talk to your Apple Watch, and they do that through Bluetooth. So, make sure it’s turned on.
Connect to a Network: Your iPhone also needs to be connected to the internet, either through Wi-Fi or a mobile network.
Once you’ve checked off these steps, you’re all set to start setting up your Apple Watch.
Turning On Your Apple Watch
Now that you’ve prepared your iPhone, it’s time to bring your Apple Watch to life.
Locate the Side Button: Your Apple Watch has a side button that you can use to power up the device. You will find it below the crown button.
Press and Hold: Press and hold that side button. Keep holding it until you see the Apple logo appear on your watch’s screen.
Put It On: While your watch is coming to life, put it on your wrist.
Pairing Your Devices
Now that your Apple Watch is all fired up, it’s time to introduce it to your iPhone.
Wait for a Message: First, keep your iPhone close to your Apple Watch. You might see a message on your iPhone that says, “Use your iPhone to set up this Apple Watch.”
Tap Continue: If you see that message, tap “Continue.” If the message doesn’t pop up, you can still pair your devices using the Apple Watch app. Just open it and Inside the app, tap “All Watches,” and then tap “Add Watch.”
Choose User: Now, you’ll decide who’s going to use this fantastic watch. If it’s for you, tap “Set Up for Myself.” But if you’re setting it up for a family member, tap “Set Up for a Family Member.” Just follow the steps for whichever one you pick.
Stay Close: While your iPhone and Apple Watch are getting to know each other, make sure they stay close together.
Pairing Animation: When you see a pairing animation on your Apple Watch, position your iPhone over your watch and keep it in the center. It’s like taking a photo of your watch. Wait until it says Apple Watch is paired.
If the pairing animation doesn’t appear or the iPhone’s camera doesn’t work, don’t worry. You can tap “Pair Manually” and follow the prompts.
Setting Up as New or Restoring
Now that your Apple Watch and iPhone are buddies, it’s time to decide how you want your watch to begin its journey.
Set Up as New: If It’s Your First Apple Watch, tap “Set Up as New Apple Watch”. This option will give you a clean slate to work with.
Restore Backup: If you’ve had another Apple Watch connected to your current iPhone before, you’ll see “Make This Your New Apple Watch” on the screen. You can choose to use Express Setup or Customize Settings and restore backup.
Software Update: If your watch needs a software update, you’ll be asked to update it. Just follow the on-screen steps to keep your watch up to date.
Personalizing Your Apple Watch
Great job getting your Apple Watch set up! Now it’s time to make it truly yours.
Choose Your Wrist: Your watch needs to know which wrist it’s on. Are you left-handed or right-handed? Pick the wrist where you’ll wear your watch.
Agree to the Rules: Just like when you start using a new game or app, you need to read and agree to the Terms and Conditions.
Sign in with Your Apple ID: If your watch asks for your Apple ID, go ahead and enter it. If it doesn’t ask, don’t worry; you can do it later.
Find My and Activation Lock: If you haven’t set up “Find My” on your iPhone, your watch might ask you to turn on “Activation Lock.” If you see the Activation Lock Screen that means it’s already connected to your Apple ID. So enter your ID and Password to continue. If it was used by someone else before, you might need to ask them for help to remove the lock.
Creating a Passcode
Time to add an extra layer of security to your Apple Watch – just like locking the door to your secret clubhouse.
Passcode Basics: A passcode keeps your watch safe and your information secure. So, on your iPhone, tap “Create a Passcode” or “Add a Long Passcode.”
Set It Up: Follow the steps on your Apple Watch to create your passcode. It’s essential to choose something you can remember but not too obvious.
Skip Passcode: If you don’t want to use a passcode, no worries. Just tap “Don’t Add Passcode”. But remember, some cool features like Apple Pay will need a passcode, so keep that in mind.
Customizing Settings
Now that your Apple Watch has its passcode armor on, let’s make it even more unique and customized.
Pick Your Text Size: Your watch lets you choose how big or small you want the text to be. Pick what feels just right for you.
Shared Settings: If you’ve used Express Setup earlier, your Apple Watch will automatically borrow some settings from your iPhone. These are things like Find My, Location Services, and Wi-Fi Calling.
Health and Fitness Data: Your Apple Watch can help you keep track of your health and fitness. But for it to work well, it needs to know some things about you. Add details like your date of birth to make sure it gives you accurate info. Plus, you can turn on noise levels, and add details about Emergency SOS, and Fall Detection.
Setting Up Mobile Data, Apple Pay, and More
Your GPS + Cellular watch can connect to the internet without needing your iPhone around. Follow the steps on your watch to set up mobile data.
You can then set up Apple Pay, by adding a card to your watch. Then your iPhone will guide you through other exciting features, like the Always-On display and choosing your preferred app view.
Choose Watch Face and Keep Data in Sync
Your Apple Watch will show its watch face when the setup process is done. Pick one and your watch is ready to use. Keep your Apple Watch and iPhone close together so that the devices can continue to share data in the background.
Starting to Use Your Apple Watch
Congratulations! You’ve successfully set up your Apple Watch! Now, it’s time to learn how to interact with your Apple Watch using buttons, the Digital Crown, and gestures.
Digital Crown
- Press: Access the watch face or Home screen.
- Double-click: Return to the last app.
- Press and hold: Activate Siri.
- Turn: Zoom, scroll, or adjust the screen.
- Press and hold (after a water workout): Unlock the screen.
Side Button
- Press: Show or hide the Dock.
- Press and hold: Use Emergency SOS.
- Double-click: Utilize Apple Pay.
- Press and hold: Power your watch on or off.
- Apple Watch Ultra users: Customize the Action button for quick access to favorite features.
Using Gestures
- Tap: Select buttons or items. On models with Always On, tapping brings the screen to full brightness.
- Tap and Hold: Tap and keep your finger in place to change the watch face, access app options, and more.
- Drag: Move your finger across the screen to scroll or adjust sliders.
- Swipe: Swipe in various directions to navigate through different screens.
FAQ
Question: What do I do if my Apple Watch won’t turn on?
Answer: Don’t panic! Your watch might need a charge. Connect it to the charger, and it should wake up. Also, make sure it’s connected properly.
Question: I forgot my passcode. What should I do?
Answer: If you can’t remember your passcode, you’ll need to erase your Apple Watch and set it up again. It’s like starting a game from the beginning. Follow the setup steps in Section 4.
Question: What if I see an Activation Lock screen?
Answer: An Activation Lock screen means your Apple Watch is linked to an Apple ID. You’ll need to enter the email address and password for that Apple ID to continue. If it was previously owned, you might need to contact the previous owner to remove the Activation Lock.
Question: I’m having trouble setting up my Apple Watch. What should I do?
Answer: Here are some quick fixes –
- Make sure your iPhone has the latest iOS version.
- Turn off and on your iPhone and Apple Watch.
- Check your internet connection.
- If you still need help, don’t hesitate to contact Apple Support.
Wrapping Up
That’s all for today. We hope this guide has provided you with all the information you need to set up your new Apple Watch without any problems. If you still have any questions left, make sure to drop them in the comments.